
現在リスティング広告を配信しているが、広告カスタマイザをどのように活用すれば良いかわからない…。

広告カスタマイザを使うことで、広告文をより細かく設定していくことができるんだ!
リスティング広告では、同じ広告グループに設定している広告文とキーワードが連動して配信されるため、キーワード毎に異なる広告文を配信する場合、これまでは広告グループをキーワード毎で分ける必要がありました。
しかし、Google広告の広告カスタマイザという機能を使うことで、広告グループを分けなくてもキーワード毎に異なる広告文で配信することができます。
そこで今回は、Google広告の広告カスタマイザを使ってできることや使い方、設定方法、注意点までを解説いたします。
広告カスタマイザとは?
広告カスタマイザは、Google広告で使うことができる広告文をカスタマイズする機能のことです。
主に以下の3つの用途で使われることが多いです。
キーワードごとに広告文を変更
それぞれのキーワードに合わせて広告文を変更することができます。
もう少し分かりやすく説明すると、例えば同じ広告グループ内に「クロスバイク 格安」というキーワードと「クロスバイク 購入」というキーワードを登録していた場合、通常は広告グループに設定した広告文がどちらのキーワードにも表示されます。
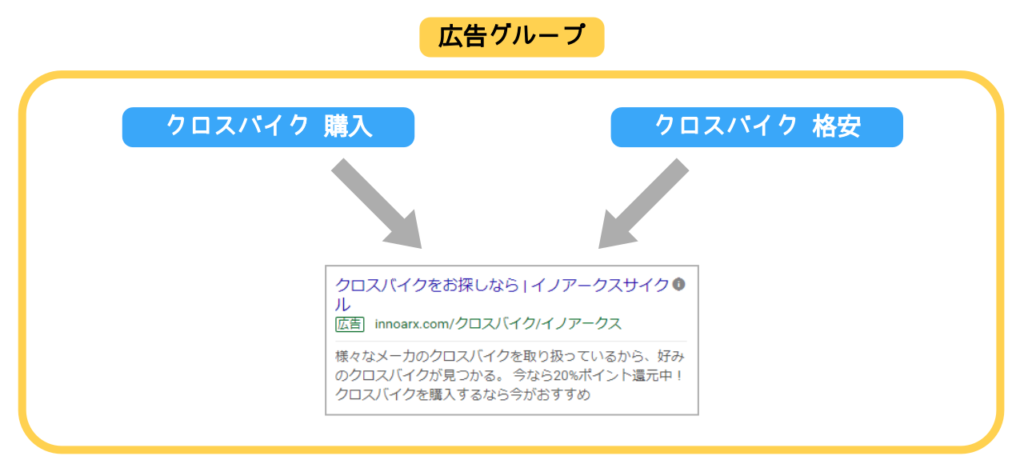
広告カスタマイザを使うと、キーワードごとに異なる広告文を配信できるので、それぞれのキーワードに合致した広告文を表示させることができます。
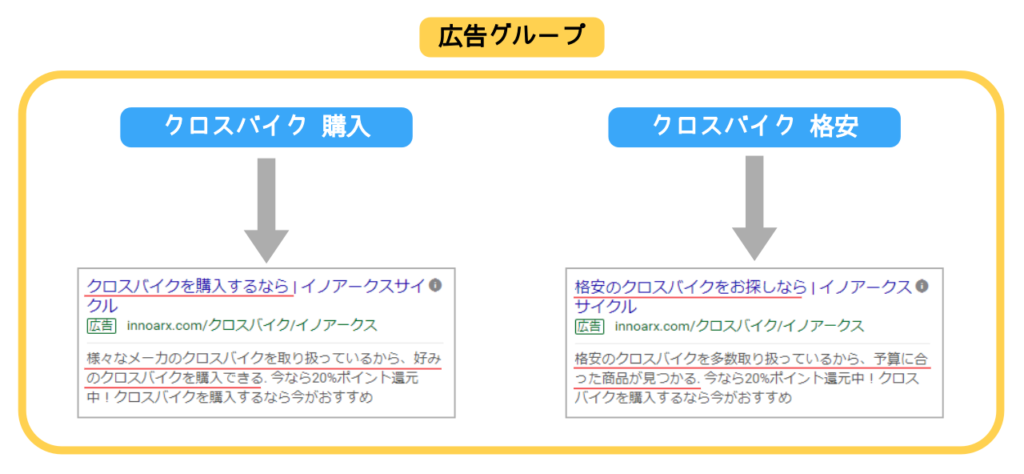
そのため、キーワードの検索意図を汲み取って広告文に挿入することができるので、ユーザーの興味を引きやすくクリック率の向上および品質スコアの改善に繋げることができます。
この広告カスタマイザに似ている機能でキーワード挿入機能というものがあり、広告文内に{KeyWord:〇〇}と入れるとその箇所にキーワードを自動で挿入することが出来ます。
ただし、このキーワード挿入機能はキーワード自体をそのまま広告文に入れてしまう機能のため、広告文が不自然になってしまうことがあるので、広告カスタマイザを使う方がより自然な広告文を作り上げることができます。
地域毎に広告文を変更
地域ごとに広告文を変更する場合は、通常キャンペーン単位で地域を設定してそれぞれで広告文を作成する必要があります。
もし仮に47都道府県ごとに広告文を分けるのであれば、47個のキャンペーンを作成して管理しなければいけませんでした。
しかし広告カスタマイザを使うと、同じキャンペーン内であっても地域ごとで広告文を変更することができます。
Google広告で設定できるエリア単位で、広告文を分けることができますので、都道府県よりもさらに細かい市区町村レベルでの広告文の出し分けが可能になります。
特定の時間帯に合わせて広告文を変更
キャンペーンやセールなどの日時に合わせて、広告文内の訴求を変更することができます。
具体的には特定の時間帯になると、広告文にキャンペーンの訴求を追加したり、セール商品の訴求に変更させることができます。
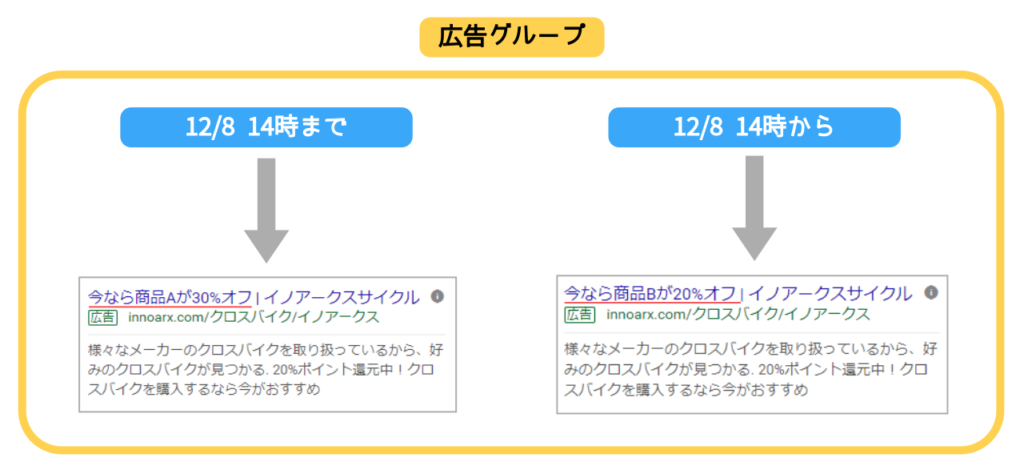
またカウントダウン関数を設定することで、キャンペーン終了に合わせて「あと2日」「あと1日」など広告文でカウントダウンを行うことができます。
広告カスタマイザの使い方・設定方法
ここからは、広告カスタマイザをどのように設定していくのかを解説していきます。
広告カスタマイザを設定する流れとしては、以下のフローになります。
データフィードとは、キーワードや挿入したい広告文などを整理したデータのことを指しています。
このデータフィードの情報を使って、広告文を変更していくというのが広告カスタマイザの仕組みになっています。
テンプレートファイルのダウンロード
まずデータフィードを作成する準備をしていきますが、データフィードを1から作成することも可能ですが、以下にGoogle広告用のデータフィードのテンプレートファイル(Excel)をアップロードしていますので、宜しければご活用ください。
google_adcustomizer_sample.xlsx
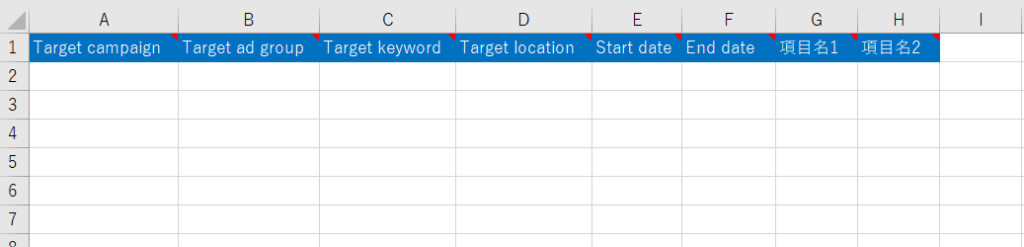
- Target campaign:対象のキャンペーン
- Target ad group:対象の広告グループ
- Target keyword:対象のキーワード(マッチタイプの記号付き)
- Target location:対象の地域
- Start date:カスタマイザで挿入したい開始日時
- End date:カスタマイザで挿入したい終了日時
- 項目名1、項目名2:挿入したいラベル名
なお、Target location、Start date、End dateを使わない場合は、列を削除してしまって問題ありません。
項目名1や項目名2の名称は管理しやすいお好みのものに変更してください。
データフィードの作成
ここからは先ほどのテンプレートファイルを使って、それぞれのフィードの作成方法を解説していきます。
①キーワードごとに広告文を変更するデータフィード
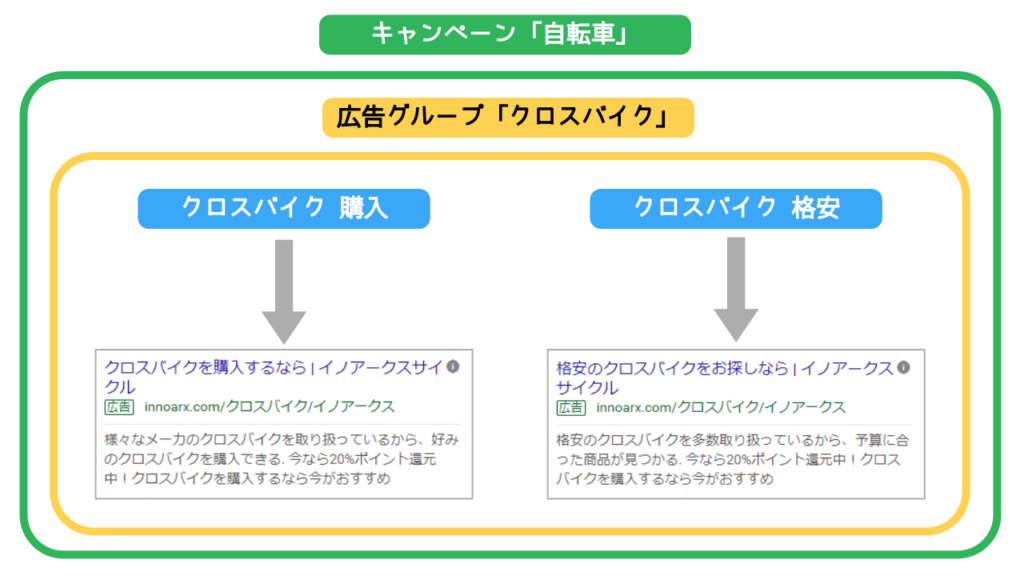

キーワードごとに広告文を変更するだけであれば、上記のようにTarget location、Start date、End dateの列は削除して、対象のキャンペーンからキーワードを入力して、DとE列に広告カスタマイザで挿入したい訴求を入力すればデータフィードは完成です。
②地域ごとに広告文を変更するデータフィード
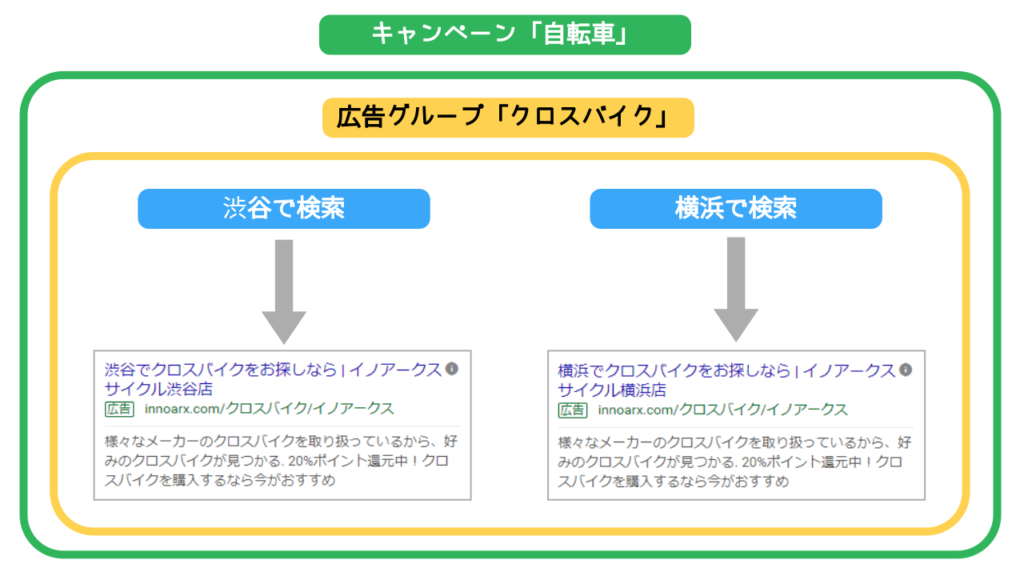
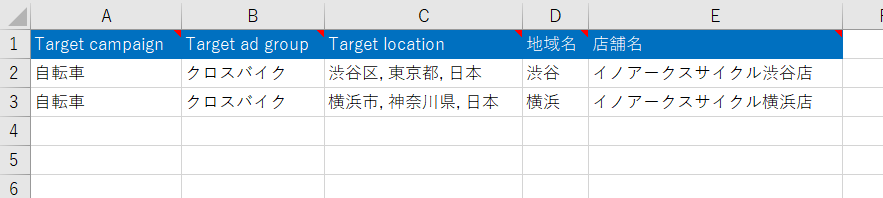
地域の場合は、Start date、End dateの列は削除して、キャンペーンと広告グループは先ほど同様に入力して、Target locationに地域名を入力しその地域に対応する訴求内容をD列以降に入力していきます。
地域名は、「市区町村名,都道府県名,国名(日本)」で入力をしていきます。
下のExcelファイルは、全国のターゲット地域一覧をまとめておりますので、地域データを活用した広告カスタマイザの配信を考えている方は、参考にしてください。
なお、今回キーワードは対象にしていないため、Target keywordの列は削除していますが、キーワードを対象にすることもできます。
③特定の時間帯に合わせて広告文を変更するデータフィード
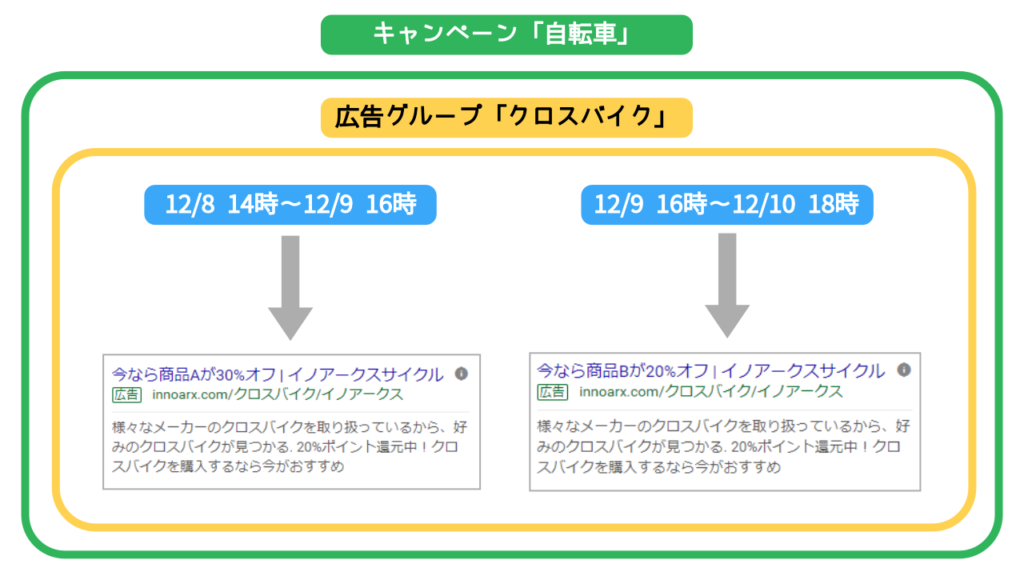
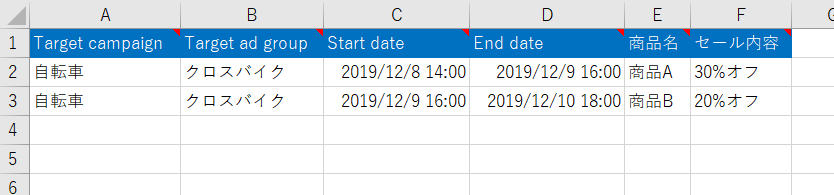
キャンペーン・広告グループは他のデータフィード作成と同じになります。
時間帯で広告カスタマイザを活用する場合に使用するのは、Start dateとEnd dateの列になります。
表記の仕方は24時間表記で、「2019/12/13 10:00:00」などと入力していきます。
時間ごとに切り替えることができますので、セール商品が定期的に切り替わる場合などは、このフィードを作成しておくことで、簡単に切り替えが可能です。
なお、先ほどの地域と同じくキーワードを対象にする場合は、Target keywordの列にキーワードを入力してください。
データフィードのアップロード
データフィードが完成したら、今度は管理画面上にアップロードを行っていきます。
- 手順①
- 手順②
- 手順③
- 手順④
- 手順⑤
関数を入れた広告文を入稿
データフィードのアップロードが完了したら、今度はそのデータフィードの内容を広告文に反映されるように新しく広告文を追加していきます。
広告カスタマイザを使って変更させたい広告文の箇所に、以下の関数を入れていきます。
{=フィード名.項目名}
フィード名は管理画面にデータフィードをアップした際に設定した名前、項目名はExcelのヘッダーに付けた名前のことを指しています。
以下のような形で広告文を入稿することで、実際に広告配信される際にデータフィードから情報を受け取り、キーワード等に合わせて広告文が切り替わっていきます。
なお、この関数は見出しと説明文だけでなく、表示URLのパスにも設定することが可能です。
データフィードを追加・更新する場合
更新の方法はいくつかあるのですが、先ほどのExcelファイルに修正等を加えて以下の手順でアップロードするとエラーが発生しづらいです。
- 手順①
- 手順②
- 手順③
広告カスタマイザの注意点
ここからは、広告カスタマイザを使用する上での注意点を解説していきます。
通常の広告文の設定が必要
広告カスタマイザの広告文を設定した広告グループの中には、必ず1本以上は広告カスタマイザを使用していない広告文を入稿しておく必要があります。
これは、広告カスタマイザが上手く挿入されない場合やフィードに入っていないキーワードなどで広告配信が停止してしまわないための対策となっています。
エラーが発生しやすい
広告カスタマイザのデータフィードをアップロードする際に、管理画面上でエラーが発生しやすいです。
特にキャンペーン・広告グループ・キーワードの内容が、まだ入稿されていないもしくは入稿されている内容と違うという場合に、エラーが発生しやすいです。
エラーが発生しないように、管理画面から入稿内容をダウンロードしてデータフィードを作成するようにしましょう。
文字化けに注意
アップロード時に文字化けも起きやすく、エラーの原因となります。
特にCSVファイル等でアップロードするとエラーになる可能性が高いので、拡張子はテンプレートファイルのまま、xlsxファイルでアップロードすることをおすすめいたします。
文字数制限に注意
広告カスタマイザで設定した内容が挿入された際に、広告文の既定の文字数を超えてしまうと、挿入がされなくなってしまいます。
文字数がオーバーしていてもエラーは表示されずに、通常の広告文が配信されることになりますので、広告カスタマイザを設定する場合は文字数が超えてしまわないかどうかチェックするようにしましょう。
リンク先は変更できない
広告カスタマイザで変更できるのは、広告文の見出し・説明文・表示URLパスの3箇所でリンク先を変更することはできません。
キーワード毎にリンク先を変更したい場合は、広告カスタマイザではなく直接キーワードに対してリンク先を設定するようにしましょう。
キーワード追加の度にフィードの更新が必要
例えば獲得に繋がったクエリを新しくキーワードで追加する場合、データフィードを更新しないと広告カスタマイザが反応しなくなってしまいます。
そのため、広告カスタマイザで広告文を変えているキーワードのクエリを追加する場合は、データフィードの更新を忘れないようにしましょう。
まとめ
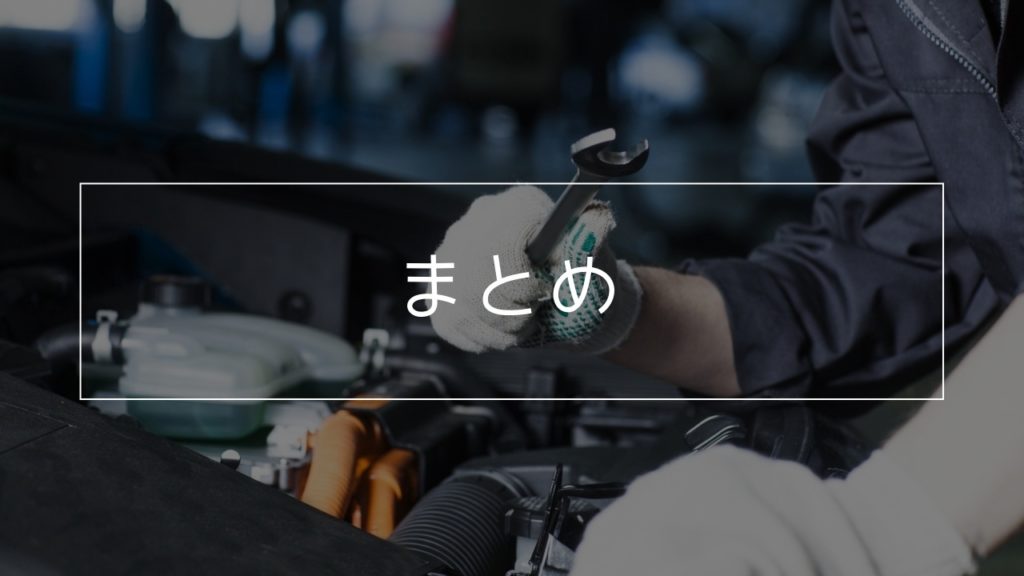

広告カスタマイザを使うと、広告文をかなりカスタマイズできるようになるんだね!

ユーザーに合わせて広告文を変えられるから、クリック率は上がりやすくなるんだ!
今回はGoogle広告で使うことができる広告カスタマイザの機能について、特徴や設定方法から注意点までを解説させて頂きました。
この広告カスタマイザの登場により、今までよりも広告グループをまとめることができるようになり、管理がとてもしやすくなりました。
広告グループの分け方で迷われている方は、この広告カスタマイザを使うことを念頭に入れながら「最適な広告グループの分け方【リスティング広告】」の記事を読んでみてください。
現在は広告カスタマイザを利用している広告主も多いので、もしまだ活用されていない場合は是非この記事を参考に使ってみていただければと思います。
またYahoo!広告でもアドカスタマイザーという同じような機能がありますので、Googleの広告カスタマイザと一緒に設定することをおすすめいたします。
アドカスタマイザーに関しては、「Yahoo!広告のアドカスタマイザーを使う3つのメリット!」の記事を参考にしてください。
最後までお読みいただきましてありがとうございました。


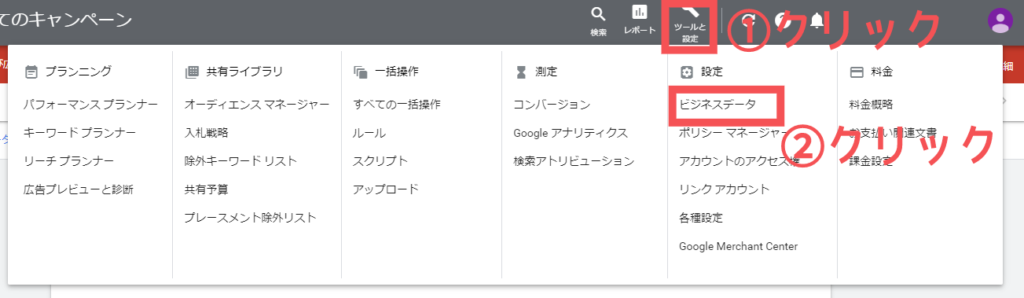
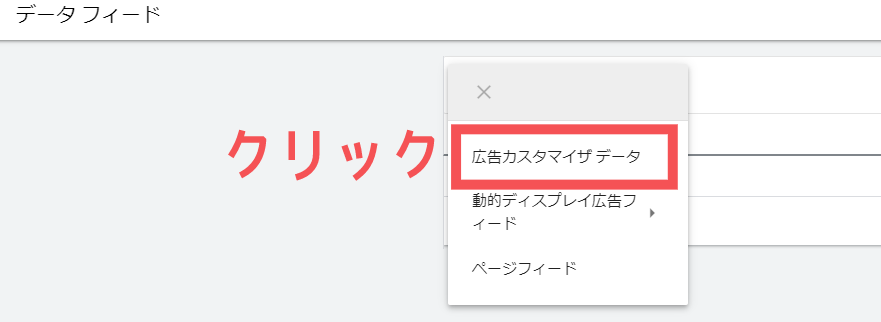
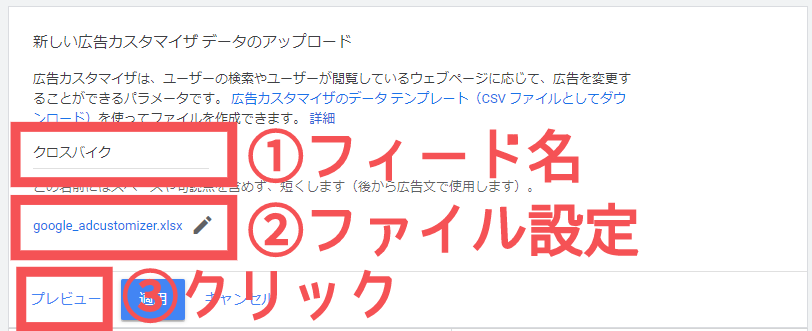
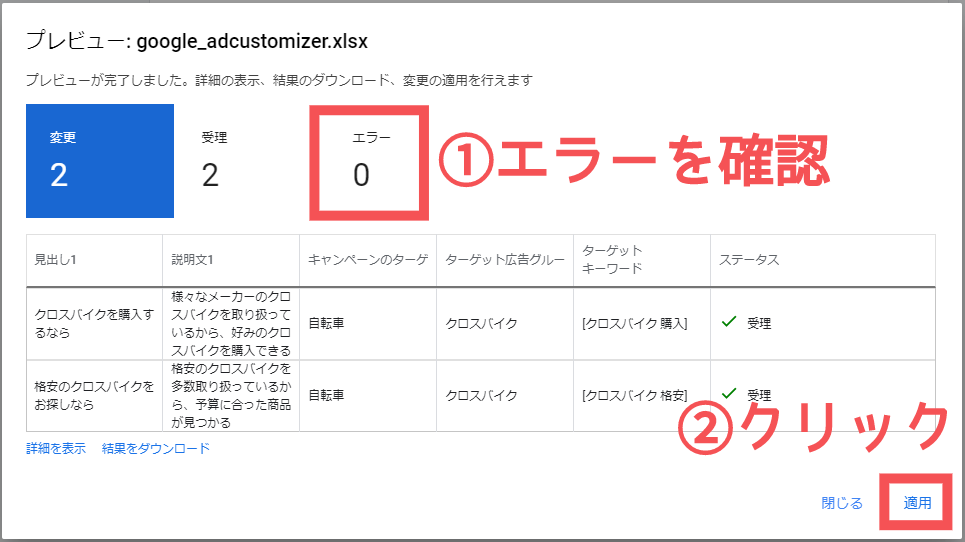
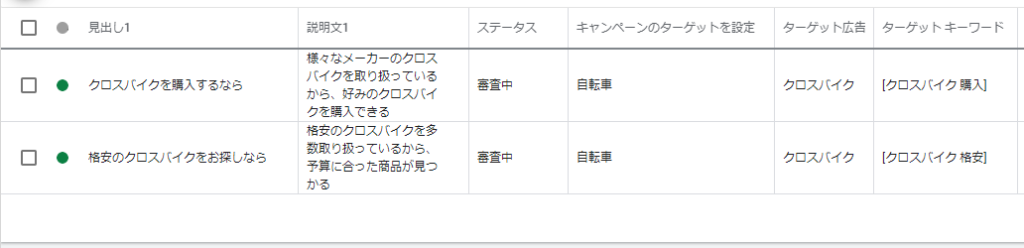
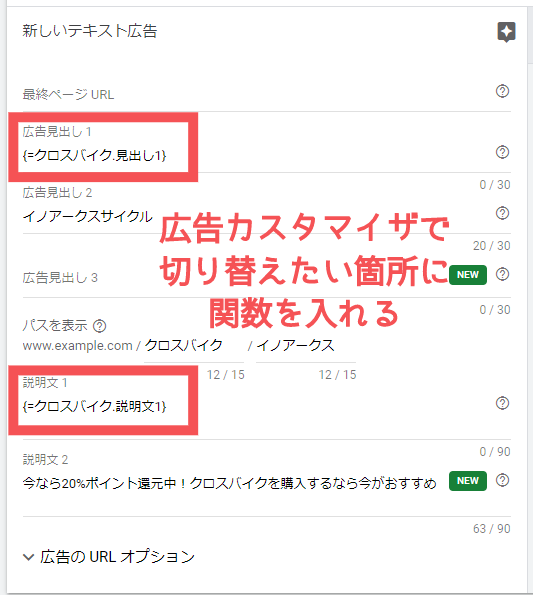

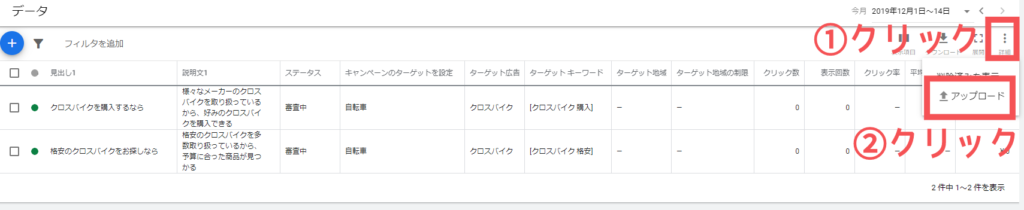
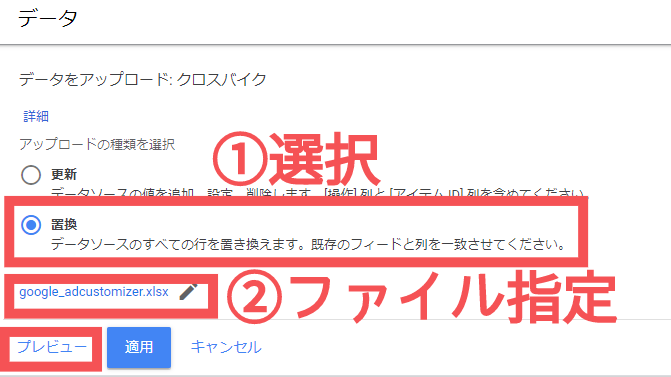




コメント