
YouTube広告をこれから配信しようと考えているんだけど、どうやって設定していけば良いのか知りたい…。

YouTube広告はGoogle広告の管理画面から配信することができるんだ!
YouTubeと言えば、様々なジャンルの動画が毎日アップロードされており、再生しているユーザーも多い巨大な動画サイトです。
YouTubeのサイトにアクセスしているユーザーに対して、広告配信できるメニューがYouTube広告です。
このYouTube広告を配信する手順は、大きく以下の3つの流れで行っていきます。
- YouTube広告に必要な動画やバナーの作成
- YouTubeに動画をアップロード
- YouTube広告の入稿・設定
今回は上のYouTube広告の配信手順について、それぞれ解説をしていきます。
YouTube広告に必要な動画やバナーの作成
YouTube広告を配信する上で必要なものは、動画素材とコンパニオンバナーの2つとなります。
動画素材
YouTube広告で配信する動画の入稿規定は、配信する種類によって変わってきます。
TrueViewインストリーム広告の場合は12秒~3分未満が推奨、バンパー広告の場合は6秒以内の動画、である必要があります。
またサイズに関してはYouTubeの動画上に配信されることから、アスペクト比が16:9の横長動画を準備する必要があります。
スマホをメインに配信する場合は、9:16の縦長動画や1:1の正方形の動画も準備しておくと配信量を増やすことができます。
なお、音声が無い動画素材は審査落ちの対象となりますので、必ず音声も入れるようにしましょう。
コンパニオンバナーの作成
コンパニオンバナーとは、YouTube広告が配信される際に右上の部分に表示させることができるバナーのことを指しています。
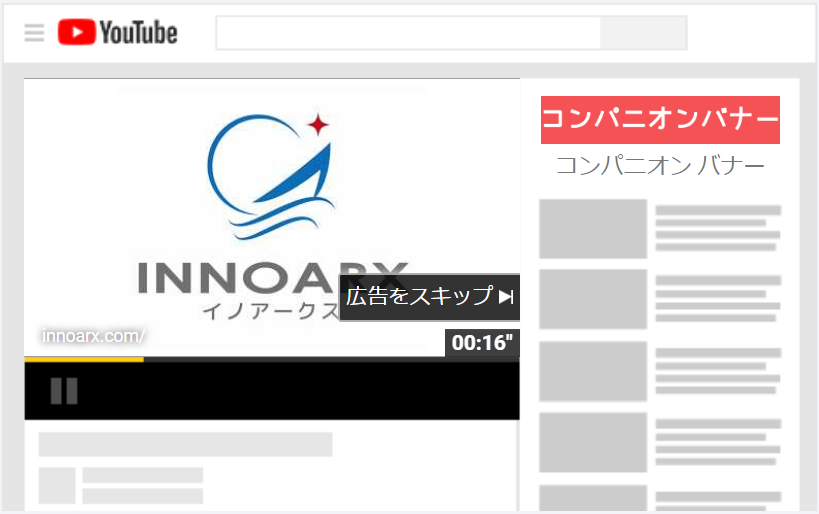
YouTube広告が配信し終わった後も、ユーザーがページ遷移するまでバナーを表示させることができます。
コンパニオンバナーは、自分でバナーを準備する方法と動画素材のサムネイルから自動で作成する方法があります。
自分でコンパニオンバナーを準備する場合は、300×60ピクセルで150KB以内のサイズで作成する必要があります。
なお、このコンパニオンバナーはパソコンデバイスでの配信がメインとなりますので、YouTube広告をスマホ中心に配信しようと考えている場合は、自動作成の方がおすすめです。
YouTubeに動画をアップロードする
入稿する素材の準備が完了したら、YouTubeに動画をアップロードしていきます。
YouTube広告はYouTubeに動画をアップロードして、その動画を使って広告配信する仕組みになっています。
YouTubeチャンネルの作成
まずは動画をアップロードするYouTubeチャンネルを作成していきます。
なお、すでにYouTubeチャンネルを作成済みの方は、そのチャンネルを使用して頂いて問題ありません。
- 手順①
- 手順②
- 手順③
- 手順④
- 手順⑤
動画アップロード手順
今度は先ほど作成したYouTubeチャンネルに動画をアップロードする手順を解説していきます。
- 手順①
- 手順②
- 手順③
- 手順④
- 手順⑤
- 手順⑥
YouTube広告の入稿・設定
YouTube上に動画のアップロードが完了したら、Google広告の管理画面上に入稿を行っていきます。
設定にはGoogle広告のアカウントが必要となりますので、アカウントをお持ちでない方は「5分で分かる!Google Ads(Google広告)のアカウント開設と請求設定」の記事を参考に作成しておきましょう。
動画キャンペーンの作成
まずは動画キャンペーンの作成を行っていきますが、配信したいYouTube広告の種類によって設定方法が異なりますので、注意が必要です。
- 手順①
- 手順②
- 手順③
- 手順④
- 手順⑤
- 手順⑥
他にもキャンペーンの作成では設定を行うことができますが、上記の設定は必ず行うようにしましょう。
広告グループでターゲティング・単価設定
続いて広告グループの作成を行っていきます。
- 手順①
- 手順②
動画広告の作成
次に配信する広告を作成していきます。
- 手順①
- 手順②
- 手順③
- 手順④
以上の設定が完了したら、Google側で審査が行われて承認されればYouTube広告が配信され始めます。
管理画面に数値が上がってくるかどうかを確認しておきましょう。
まとめ


YouTube広告は動画をYouTubeにアップロードする必要があるんだね!

YouTube広告だけじゃなくてYouTubeを使ったマーケティングが最近は増えてきているから、同時に行っていくと良いかもね!
今回はYouTube広告の配信の仕方について解説させて頂きました。
YouTube広告は配信する動画をYouTubeにアップロードしてから、入稿作業を行う必要があるため、他のリスティング広告やディスプレイ広告と比べて作業が多い広告です。
また配信目的に応じて、動画のクリエイティブからYouTube広告の種類、配信するターゲティングを決めておく必要がありますので、ただ回すだけでなくしっかりと考えて設定していくようにしましょう。
最後までお読みいただきましてありがとうございました。


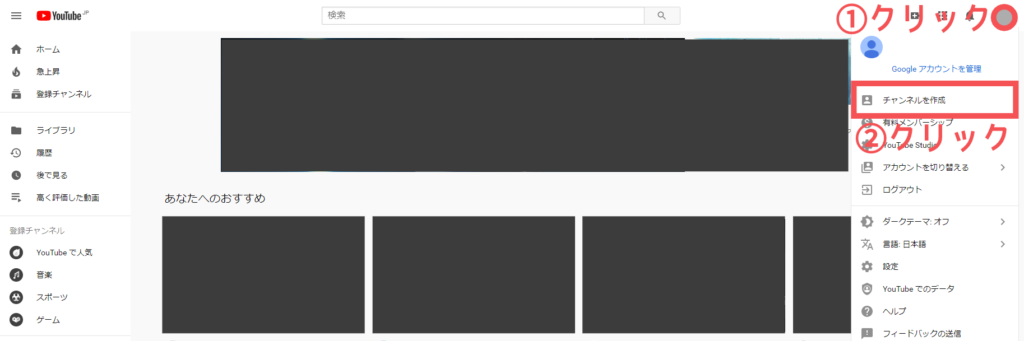
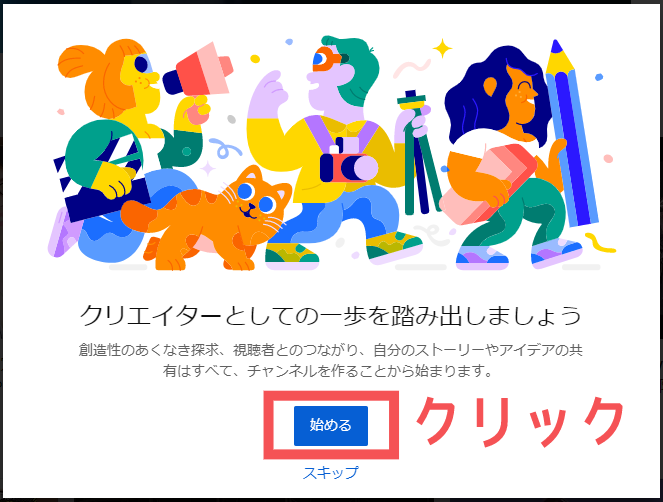
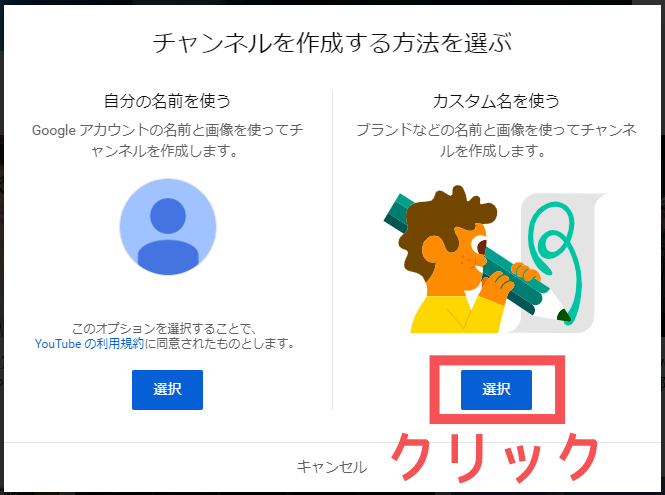
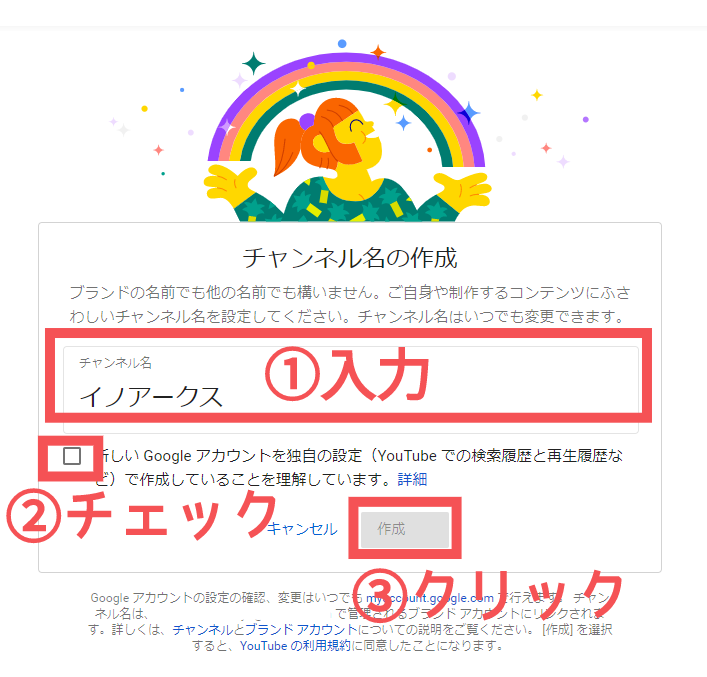
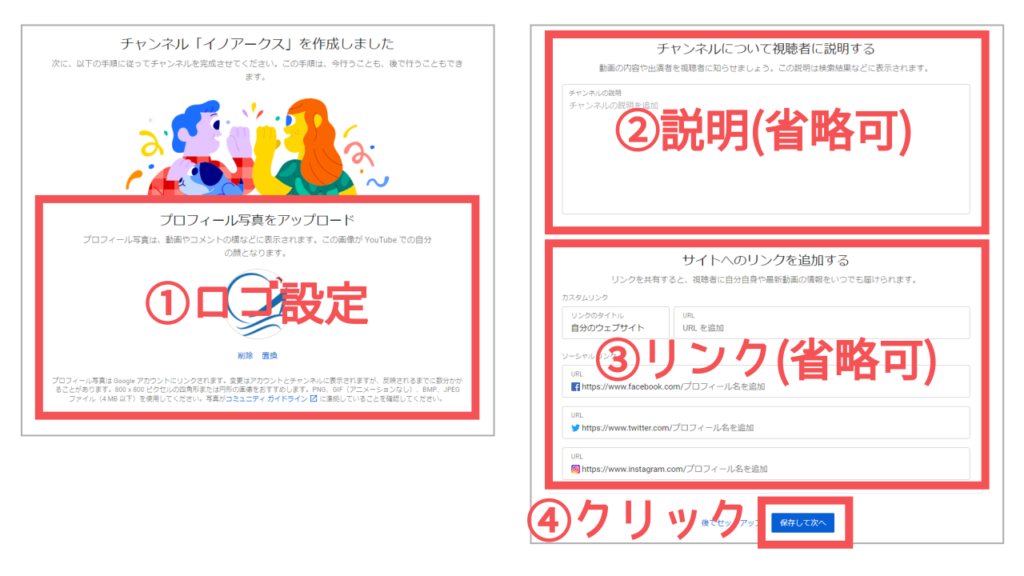
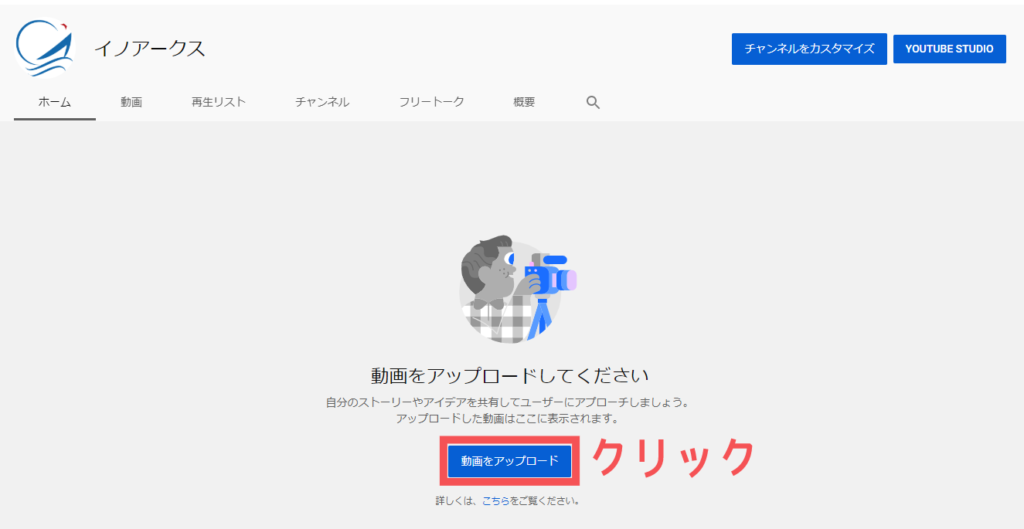
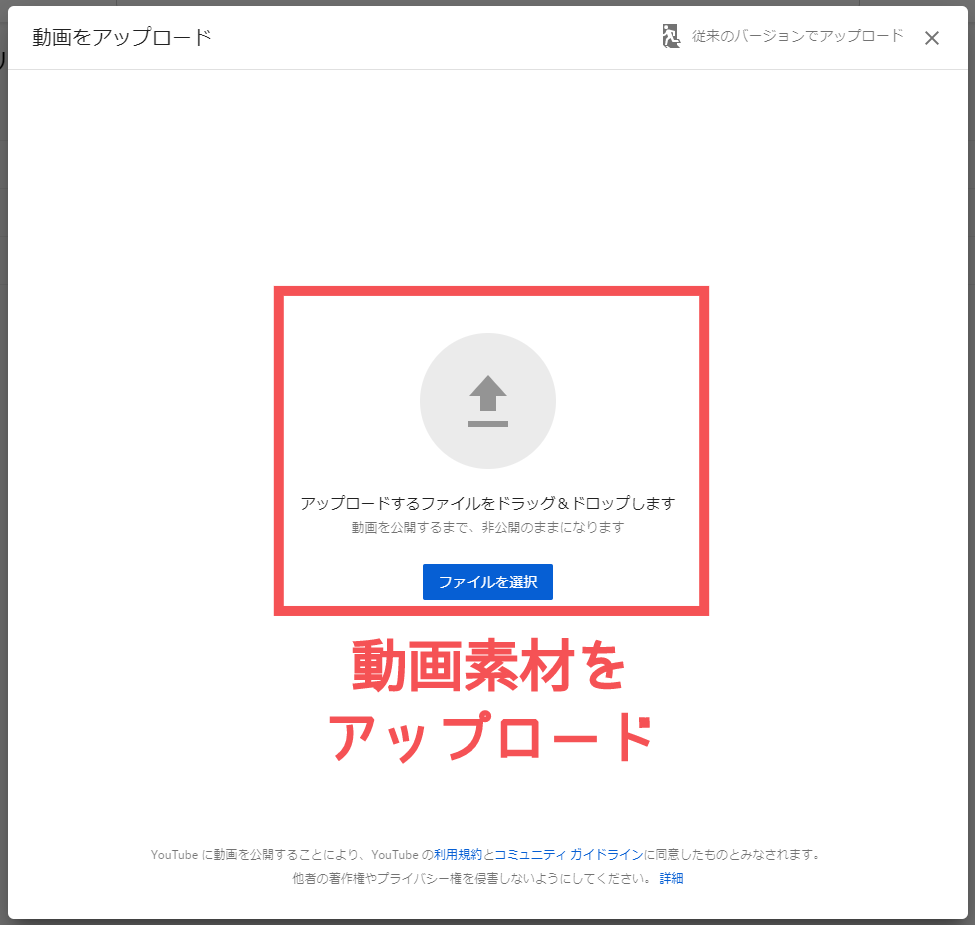
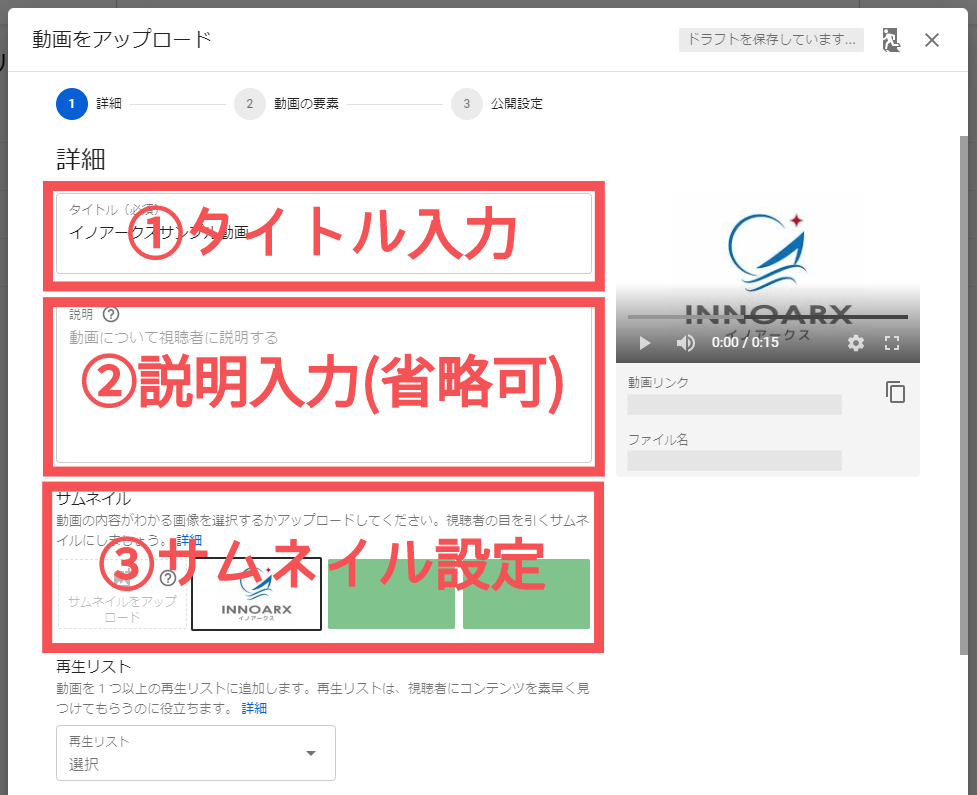
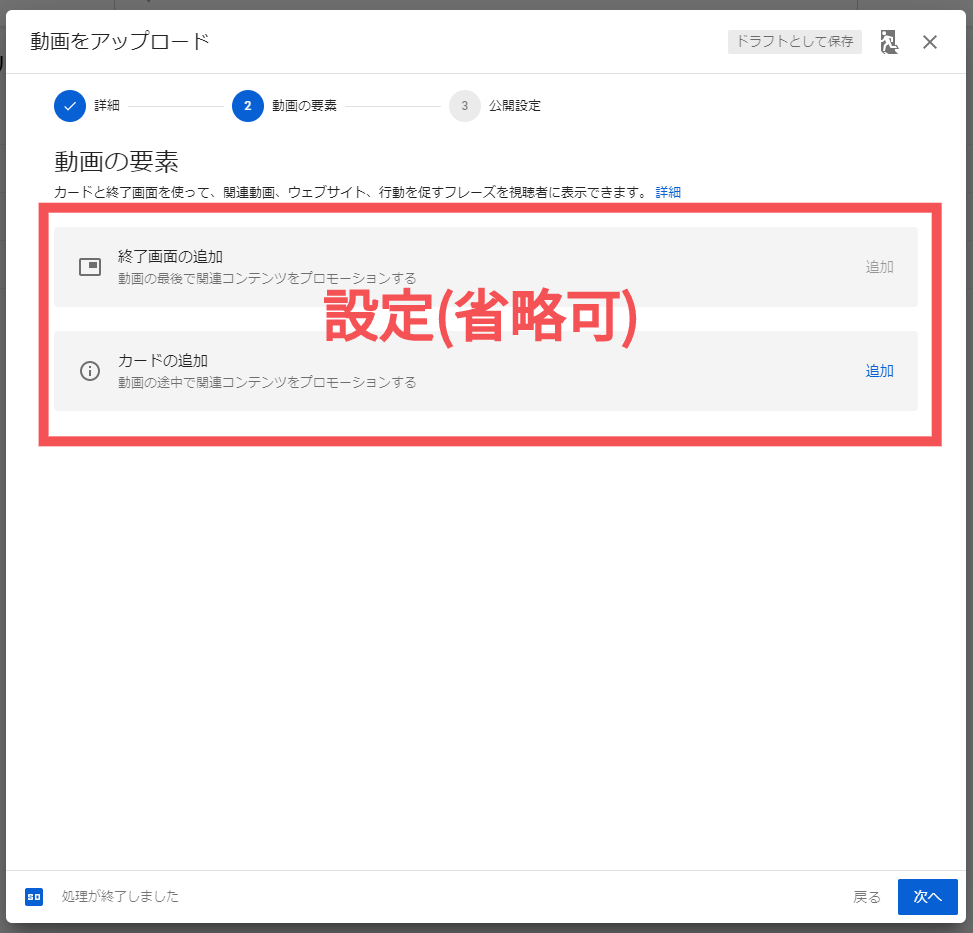
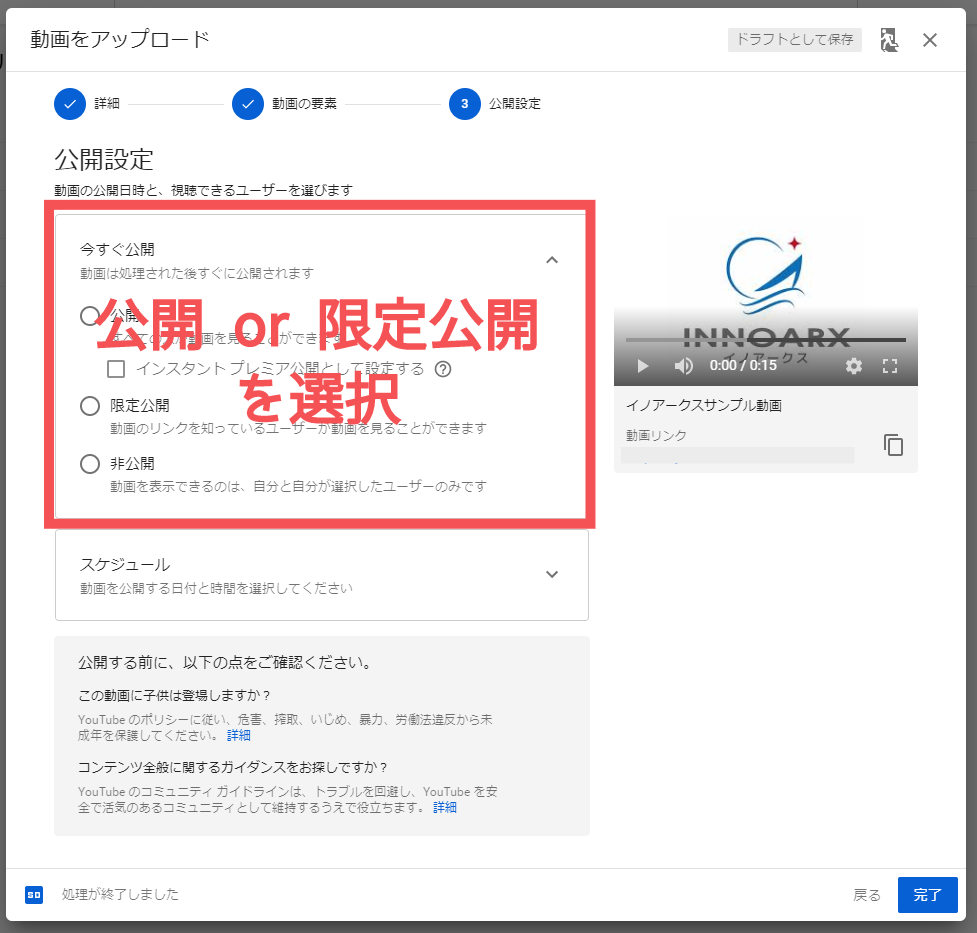


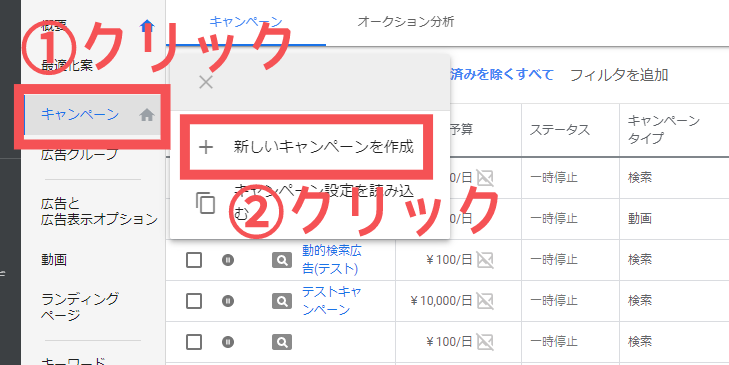
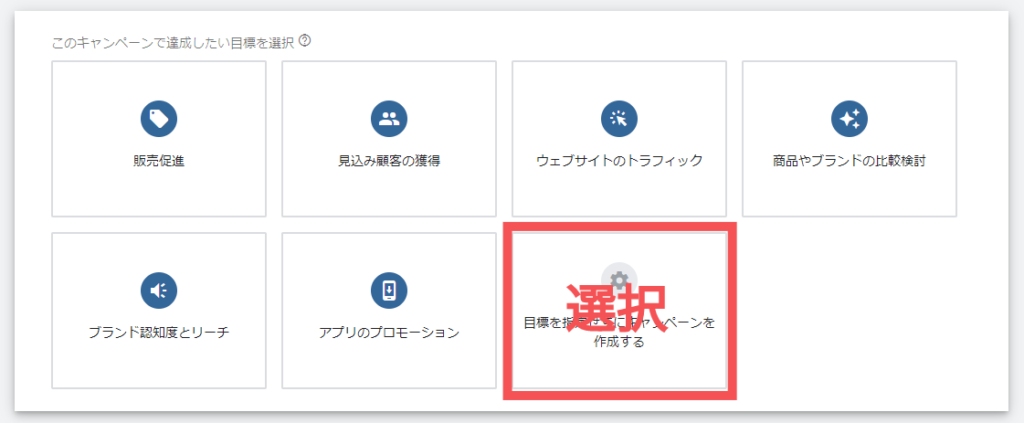
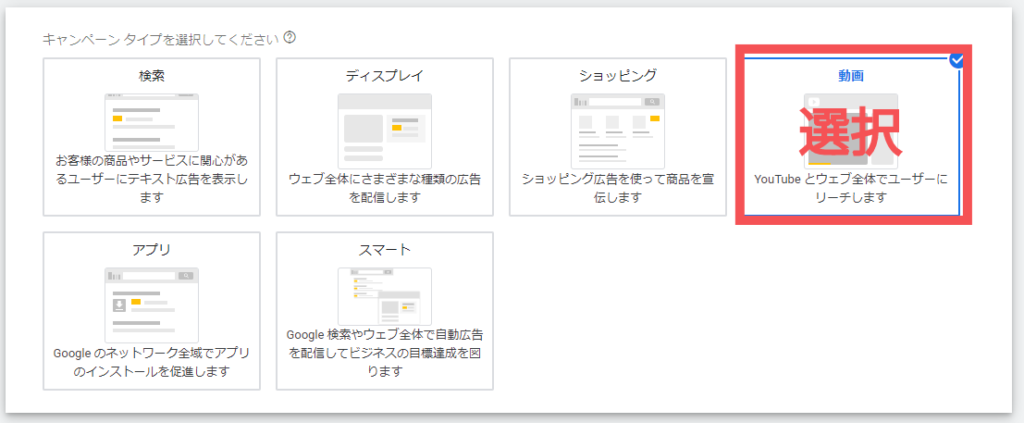
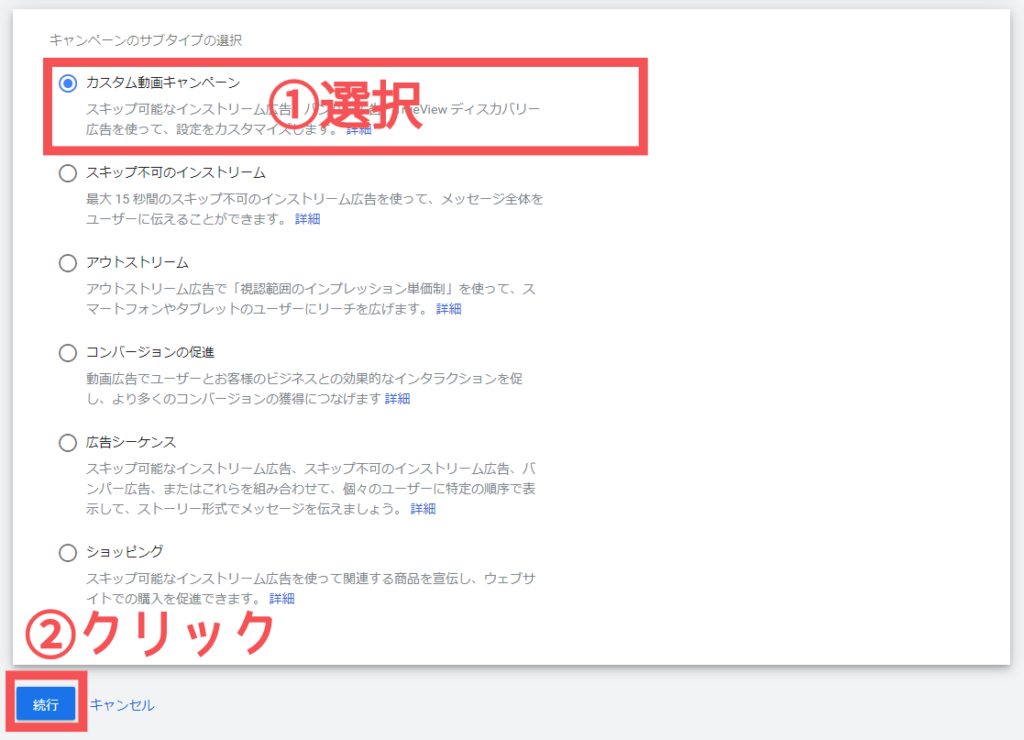
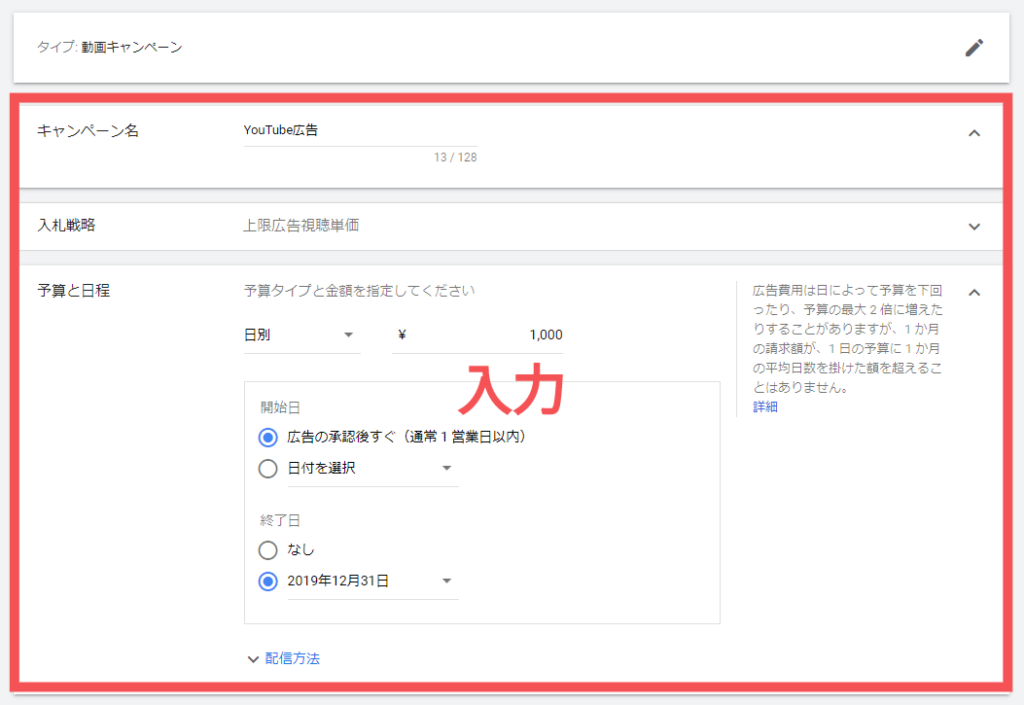
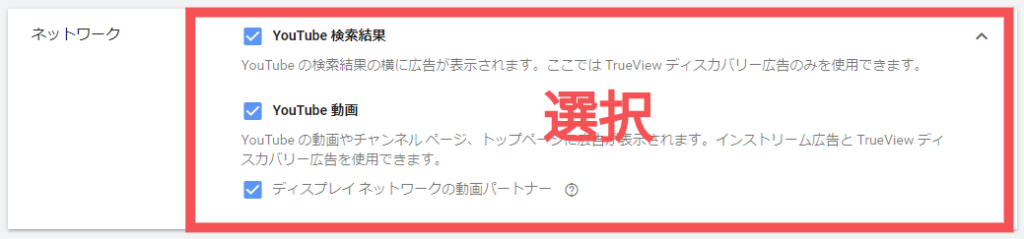
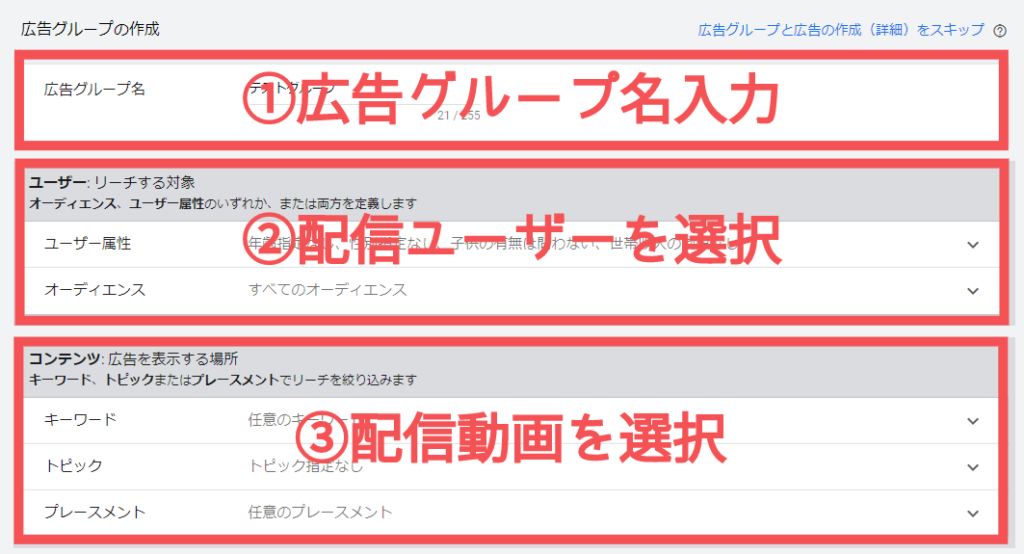

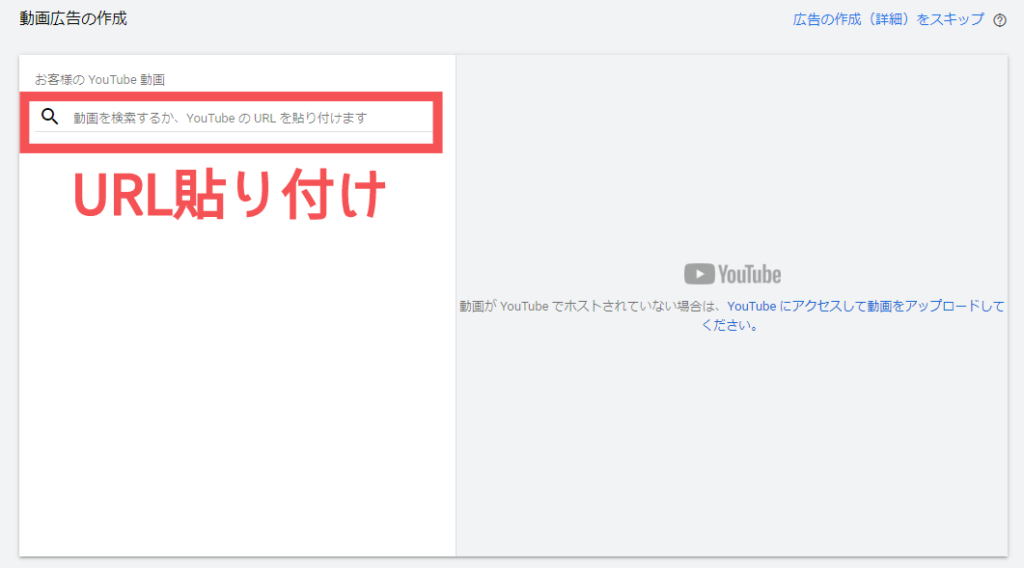
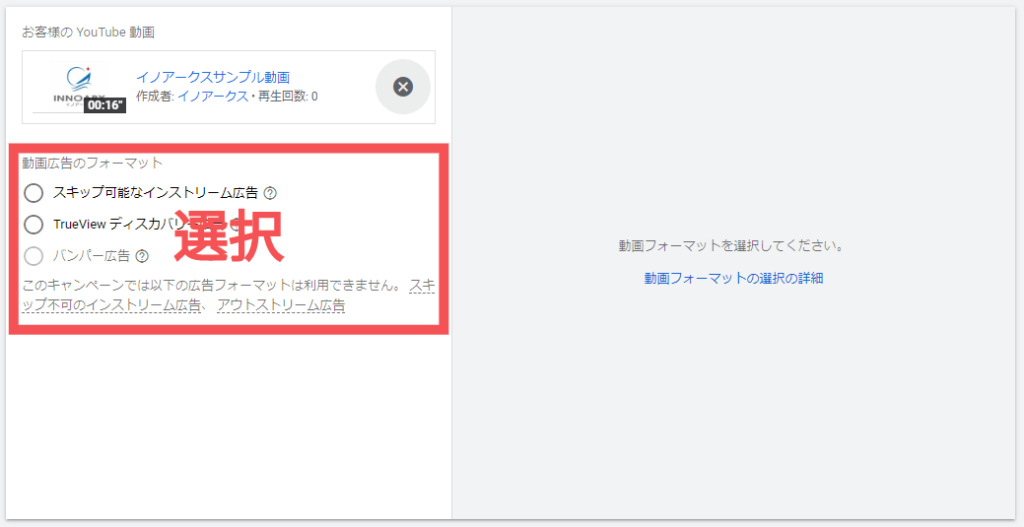
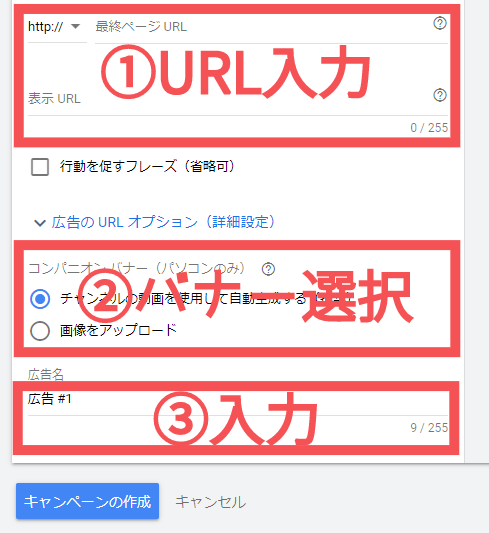
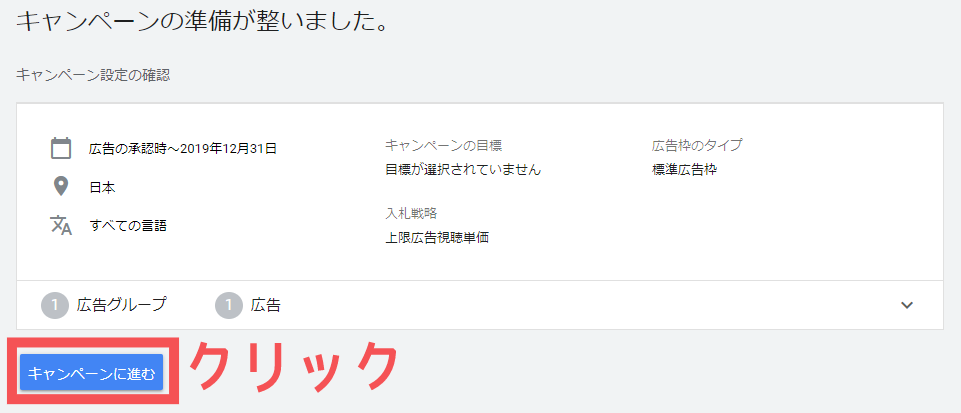
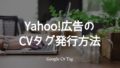

コメント