
Google広告を配信しているんだけど、価格表示オプションがどんな機能なのか知りたい…。

価格表示オプションを使うと、検索してくれたユーザーに対して商品の価格を届けることができるんだ!
Googleのリスティング広告では、広告表示オプションと呼ばれる広告文に訴求内容を追加することができます。
この広告表示オプションの中で商品の価格を追加して訴求することができるのが、価格表示オプションになります。
特に、ECサイトのプロモーションには最適な広告表示オプションとなっております。
今回は、Google広告の広告表示オプションの一つである価格表示オプションについて、特徴や設定方法を解説していきます。
価格表示オプションとは?
この章ではGoogle広告の広告表示オプションである価格表示オプションの概要や掲載例、特徴を解説していきます。
価格表示オプションの仕組み
価格表示オプションは、リスティング広告の広告文の下に商品の価格を表示することができる広告表示オプションになっています。
具体的には、パソコンおよびスマートフォンデバイスにおいて、以下の赤枠のように表示されます。
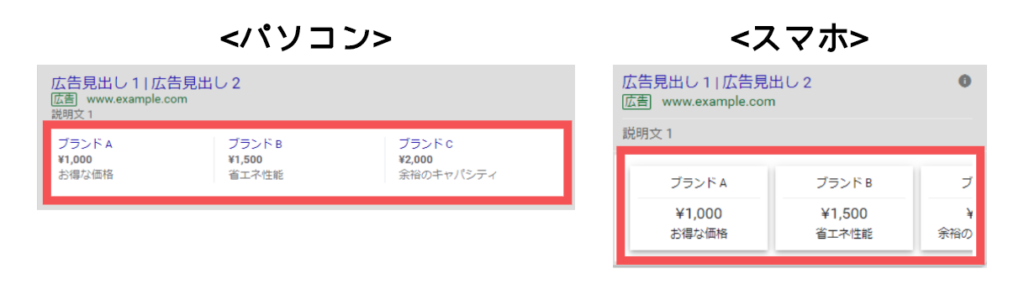
商品やプランをユーザーがクリックすると、広告費が発生してそれぞれのページに遷移することができます。
ただし、リンク先のページと商品の価格が一致していない場合は審査落ちになります。
設定する際は、必要項目となる以下のヘッダー(タイトル)、価格、説明文、最終ページURL(リンク先URL)を1つのカードとして作成していき、最低3つのカードを登録しないと価格表示オプションは配信することができません。
| カード設定項目 | 文字数 | 省略 |
| ヘッダー | 半角25文字 | 不可 |
| 価格 | 制限なし | 不可 |
| 説明文 | 半角25文字 | 不可 |
| 最終ページURL | 制限なし | 不可 |
| モバイルの最終ページURL | 制限なし | 可能 |
価格表示オプションのメリット
ユーザーがサイトに遷移しない、つまり広告費がかからなくてもユーザーに様々な商品の価格を伝えることができるのが、価格表示オプションの最大のメリットになります。
具体的には、ECサイトであればセールやキャンペーンで通常よりも安くなっている商品を訴求することで、ユーザーの購入意向を高めることができます。
BtoB向け商品など料金プランの分かれているサービスであれば、それぞれのプランごとにカードを作成しておくことで、ユーザーが予算に合うサービスかどうかをクリックされる前に判断してもらうことができます。
価格表示オプションのデメリット
あまり知られていない価格表示オプションのデメリットとして、価格表示オプションを設定すると他の広告表示オプションが表示されなくなる可能性があります。
広告表示オプションには他にも様々な種類がありますが、一番表示されることでクリック率が高まる広告表示オプションが拡張サイトリンクです。
価格表示オプションを設定しておくと、検索状況によりますが、拡張サイトリンクが表示されにくくなる場合があり、全体のクリック率が下がるということが起きます。
もし価格表示オプションを設定してからクリック率が大幅に低下していることが確認できたら、他の広告表示オプションが表示されにくくなったことで起きている場合がありますので、停止することも検討しておきましょう。
0円で設定もできる
価格表示オプションに設定するカードには、必ず金額を入力する必要があります。
基本的にはその商品に関する金額を入れる必要がありますが、0円の価格でも審査を通すことができます。
例えば、会員登録無料であったり1ヶ月間無料などの訴求であれば、価格を「0円」にして表示させることができます。
ただし先ほどのデメリットにも記載した通り、このような無料の訴求は価格表示オプションを使うよりも、拡張サイトリンクを活用した方がクリック率は高いです。
Yahoo!広告では設定できない
価格表示オプションはGoogle広告でのみ使うことができる広告表示オプションで、Yahoo!広告ではまだ同じような機能が搭載されていません。
今後Yahoo!広告でも使うことができる可能性はありますので、一度Google広告で設定して他の広告表示オプションと比較して効果が良いかどうかを確認しておくことをおすすめいたします。
価格表示オプションの設定方法
ここからは価格表示オプションの設定方法について、解説していきます。
- 手順①
- 手順②
- 手順③
- 手順④
- 手順⑤トラッキングテンプレートやスケジュール設定が必要な場合は入力して、「保存」をクリックすれば完了です。
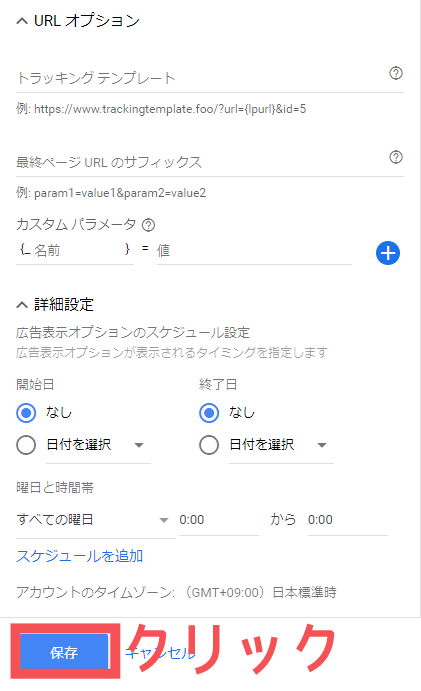
セール商品などで期間限定の価格の場合は、スケジュール設定で停止するようにしておきましょう。
またトラッキングテンプレートに関しては、「難しくない!トラッキングテンプレートのおすすめの使い方をご紹介!」の記事で解説しておりますので、宜しければ参考にしてください。
まとめ


価格表示オプションを使えば、お金をかけずに商品の価格を表示させることができるんだね!

デメリットでも解説したけど、サイトリンクが表示されなくなる可能性があるから使う場合は注意してね!
今回はGoogle広告で活用することができる広告表示オプションのひとつである価格表示オプションについて、仕組みや特徴、設定方法を解説させて頂きました。
ECサイトや複数の料金プランが存在するサービスであれば、価格表示オプションを使うことでよりユーザーにサービス内容を伝えることができます。
その一方で、価格表示オプションを使うことでCTRの低下が起きうる可能性がありますので、しっかりと設定後の数値を確認するようにしましょう。
広告表示オプションは広告枠が拡がるからといって闇雲に設定してしまう場合がありますが、表示されるオプション数にも限界があることを理解しておきましょう。
最後までお読みいただきましてありがとうございました。


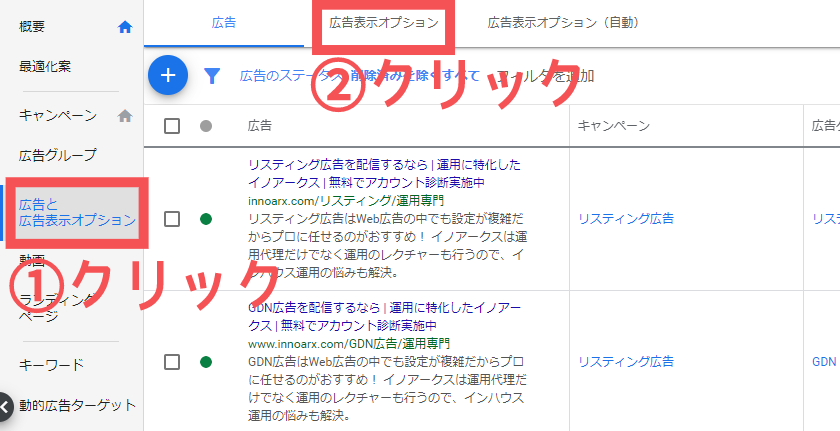
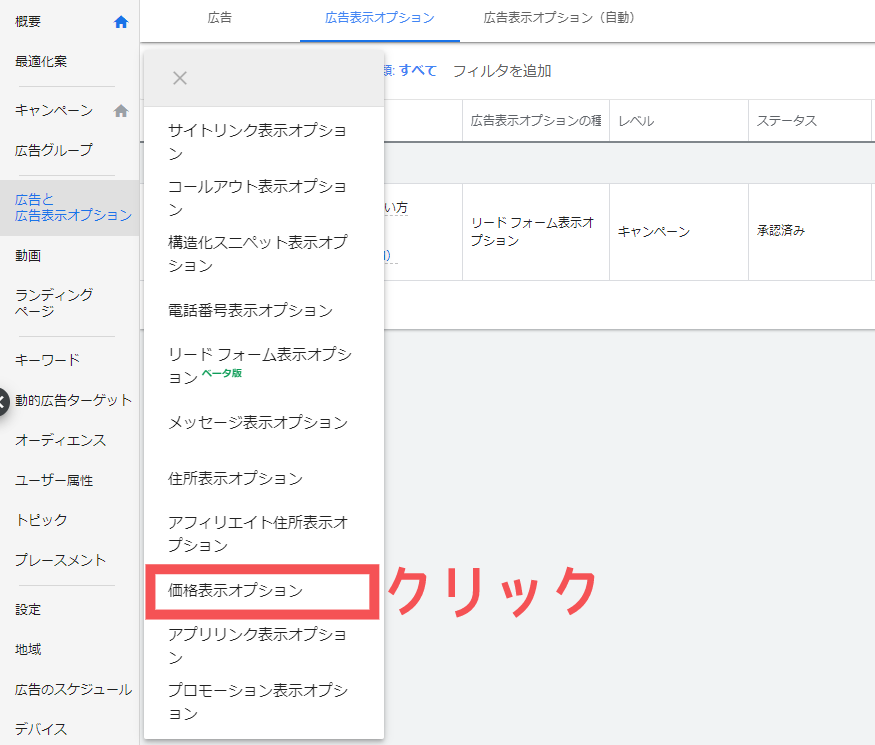
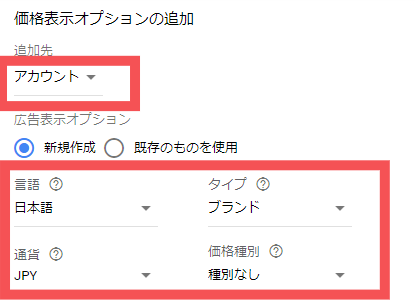



コメント