「リスティング広告のアカウントに閲覧権限を付与したいけど、設定方法が分からない」
「入稿や入札調整はしないのだけど、レポーティングだけ別のチームにお願いしたい場合、アカウントはどうしたらいい?」
広告の代理店さんでは広告主であるクライアントさん側に対して、定期的にレポートは作成していると思いますが、リスティング広告は設定周りが細かく全てを共有するのは不可能に近いと思います。
そのためリスティング広告のアカウントの閲覧権限をクライアントさん側に渡して、どちらでも数値が見れる状態を作ることが多いです。
また広告主さんが自社で運用を行う場合であっても、リスティング広告は入稿作業・入札調整・分析作業・レポーティング作業と大きく4つの作業に分けることが出来ますが、それぞれの作業が細かくかつ専門的なこともあり各作業を別の人間が行うということもよくあります。
その中でも特に分析やレポーティングを行う場合は数値を見ることが出来れば良いので、閲覧権限を付与することが多いです。
閲覧権限を付与する方法は各媒体によって異なります。
Google広告であれば、Googleアカウントに対して広告アカウントが紐づいてきますので、そのGoogleアカウントにログインするメールアドレスを入力して付与する形になります。
Yahoo!広告であれば、Yahoo!のビジネスIDというものをその広告アカウント内で発行して、そのビジネスIDに対象のアカウントの権限付与を行う作業となります。
今回はそんなリスティング広告の閲覧権限に関して、閲覧権限とはどのような権限なのか、また実際の閲覧権限の付与の仕方について管理画面の画像付きでご紹介をさせて頂きます。
リスティング広告の閲覧権限とは?
リスティング広告における閲覧権限とは、入稿や設定周りなどを一切変えることは出来ないが、入稿されている内容や入札単価、実際の配信実績の数値などを見ることが出来る権限のことを言います。
他にも入稿や設定周りなどを変えることが出来る権限を編集権限、またアカウントのアクセス権限を変更したり他のツールとの連携(例えばGoogle Analyticsなど)を行う場合に必要な権限は管理者権限と一般には呼ばれます。
冒頭でもご紹介させて頂きました通り、広告代理店さんが広告主さんに対して、どのような運用を行っているのか、実際の請求書の金額と管理画面の金額に相違は無いのかどうかなどをクリアにするために、この閲覧権限の付与はよく行われています。
広告主さん側は実際の運用や設定の作業自体は行いませんが、勝手に単価などを変更されると広告代理店さんも困ってしまいますので、基本的には編集権限ではなく閲覧権限を渡しています。
また広告代理店さんを挟んでいなかったとしても、広告主さんが直接運用されている場合などでは、レポーティングは別の部署で行うということはよくあります。
その場合もレポーティングの担当者が誤って管理画面の中身を変更してしまわないように、閲覧権限を付与してあげることで、管理画面は変更出来ないけどアカウントにログインすることができるので、数値の集計対応などは行うことが出来るようになります。
Google広告の閲覧権限付与の方法
ここからは、実際にGoogle広告での閲覧権限を付与する方法を画像付きでご紹介させて頂きます。
閲覧権限付与に必要なもの
Google広告の閲覧権限を付与する場合、Googleのアカウントを持っているメールアドレスがあれば簡単に付与することが出来ます。
なぜならGoogleアカウントに対して、広告のアカウントを紐づける仕組みになっているからです。
すでに閲覧権限や広告アカウントを持っているGoogleアカウントであっても、他のアカウントの閲覧権限を付与することが可能です。
そのためGoogleアカウントを持っていないと広告アカウント自体にログインが出来ませんので、もしそのメールアドレスがGoogleアカウントを持っていない場合は先にGoogleのアカウントを作成してから以降の作業を行ってください。
なおGmailドメインのアドレスであれば、Googleアカウントの開設はすでに済んでいますので、そのまま付与することが可能です。
管理画面での設定方法
①閲覧権限を付与したいアカウントに管理者権限でログインします。
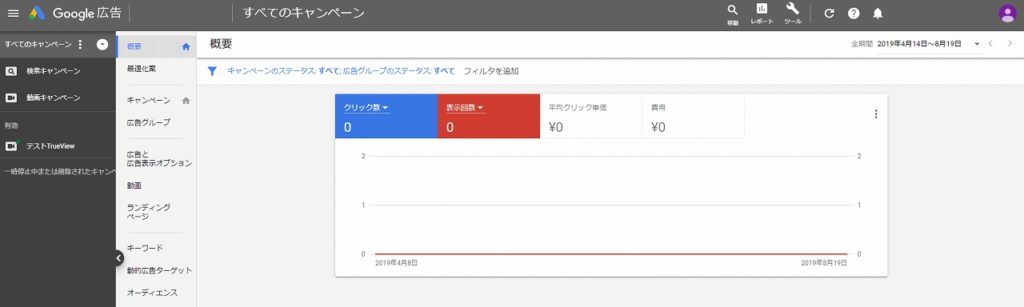
②右上の「ツール」を押して、「設定」の中から「アカウントのアクセス権」をクリック
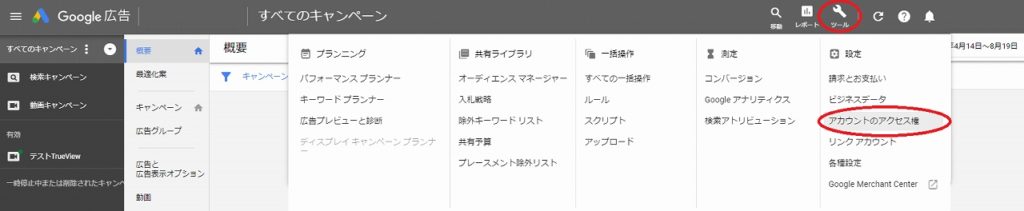
③ユーザーの「+」マークをクリック
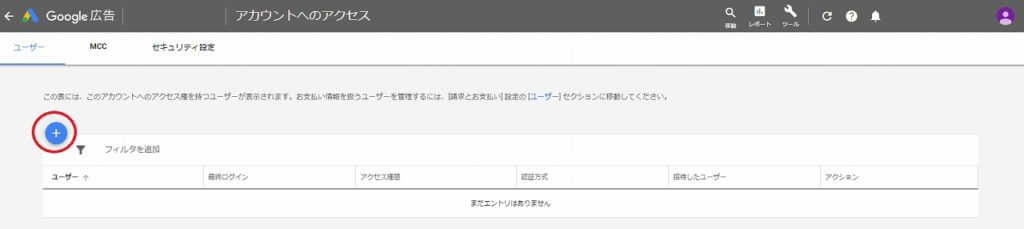
④権限の中から「読み取り専用」の権限を選んで、権限を付与したい「メールアドレス」を入力して「招待状を送信」をクリック
⑤閲覧権限を付与したいメールアドレス宛てにGoogle広告からメールが届いているので、その中のリンクをクリックして画面に沿って進めば完了です。
Google広告の権限一覧
先ほどの④の手順でありましたGoogle広告の権限について補足となりますが、全部で以下の通り4つの権限があります。
| 権限 | 概要 |
| メール通知 | 通知メールとレポートの受信 |
| 読み取り専用 | メール専用権限に加え、メール専用権限の付与、キャンペーンや最適化案、ツール、アカウント設定の閲覧を行う権限 |
| 標準 | 読み取り専用権限に加え、対象アカウントとそのキャンペーンを編集する権限 |
| 管理者 | 標準権限に加え、アカウントのアクセス権限とクライアント センター(MCC)アカウントを管理する権限 |
この中で通常の編集権限が「標準」という権限にあたります。
またメール通知というのはアカウントの内にログインをすることが出来ませんが、メールでアラートの通知やレポートを送ることが出来る権限となります。
一般的にいう閲覧権限は「読み取り専用」であり、アカウント内にログインをして数値や入稿内容を見ることは出来るけど、設定の変更などを行うことが出来ない権限です。
Yahoo!広告の閲覧権限付与の方法
次にYahoo!広告での閲覧権限付与の方法をご紹介させて頂きます。
閲覧権限付与に必要なもの
Google広告とは異なり、Yahoo!広告の場合、Yahoo!ビジネスアカウントを発行する必要があります。
このビジネスアカウントは広告主および企業ごと(代理店さん)で別々となるため、例えば企業Aの閲覧権限と企業Bの閲覧権限をもらおうとしても、それぞれでビジネスアカウントを発行する必要があります。(企業A用のビジネスアカウントに企業Bの閲覧権限を付与することは出来ない)
Yahoo!ビジネスアカウントを発行する方法は以下となります。
①管理者権限で広告の管理画面にログインをした状態で、メニューから「権限管理」をクリックします。
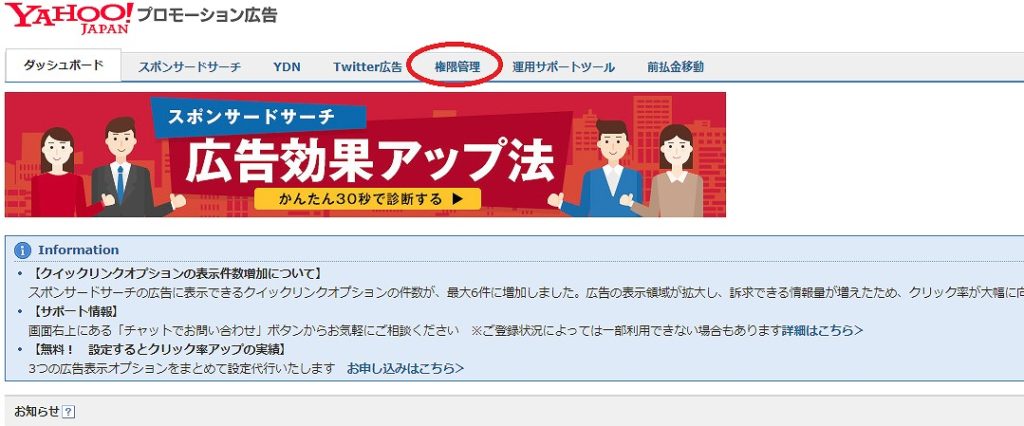
②右側のYahoo!ビジネスマネージャーから「利用者を追加」をクリック

③Yahoo!ビジネスマネージャーが開くので、「+従業員新規登録」をクリック
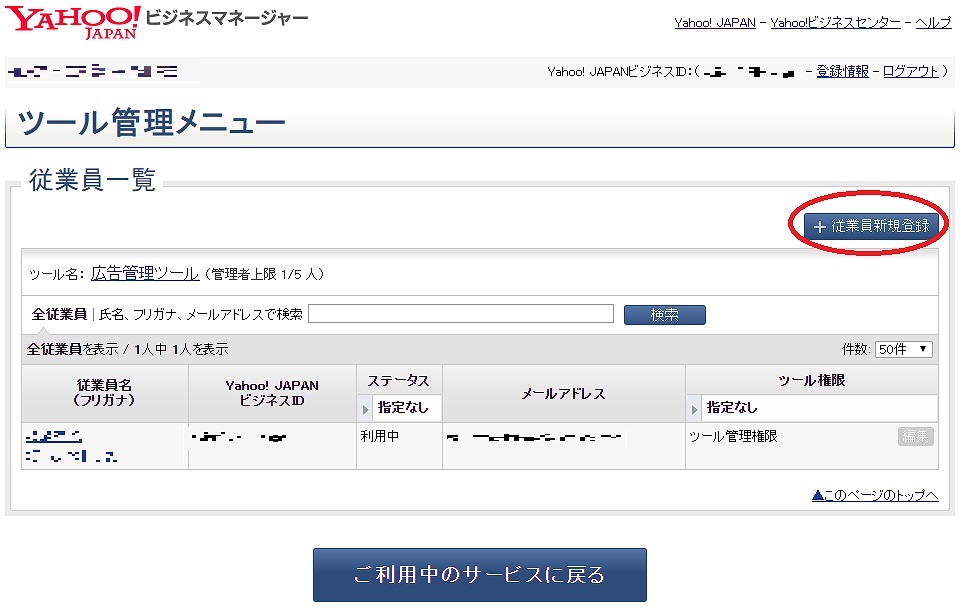
④氏名・メールアドレス・住所・TELを入力して、権限の部分で「ツール利用権限」、「法人権限なし」を選択して確認
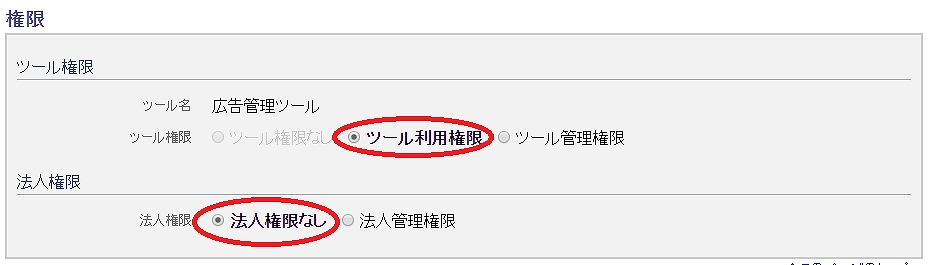
⑤確認画面で「登録」すると、入力したメールアドレス宛てに認証用のメールが届くので、画面に沿って手続きを行う
なお④のツールの利用権限ですが、管理者権限を付与したい場合は「ツール管理権限」を選択してください。
ただし編集権限を付与したいということでしたら、閲覧権限と同じく「ツール利用権限」で問題ありません。
こちらは後ほど権限についてご紹介させて頂きます。
閲覧用のYahoo!ビジネスアカウントが作成した方は、以下実際の付与の方法をお伝えさせて頂きます。
管理画面での設定方法
①管理者権限で広告の管理画面にログインをした状態で、メニューから「権限管理」をクリックします。
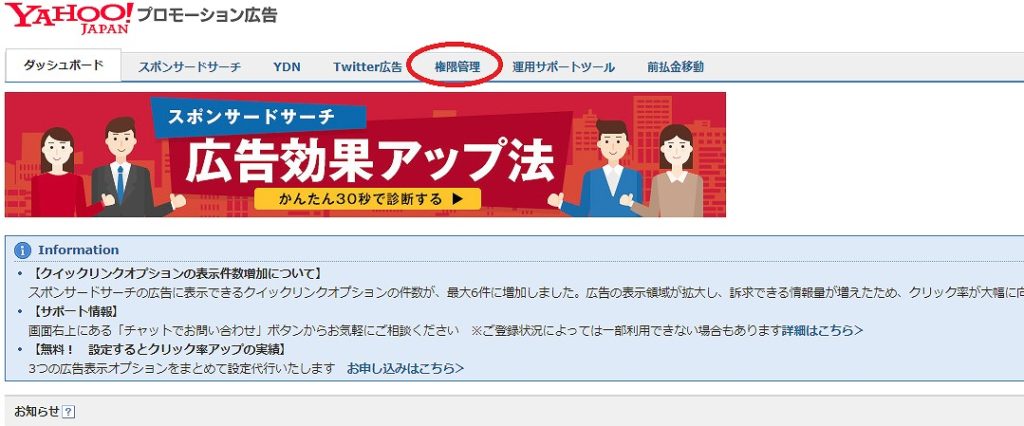
②アカウント別の権限一覧から閲覧権限を付与したいアカウントの「利用者権限の設定」をクリック
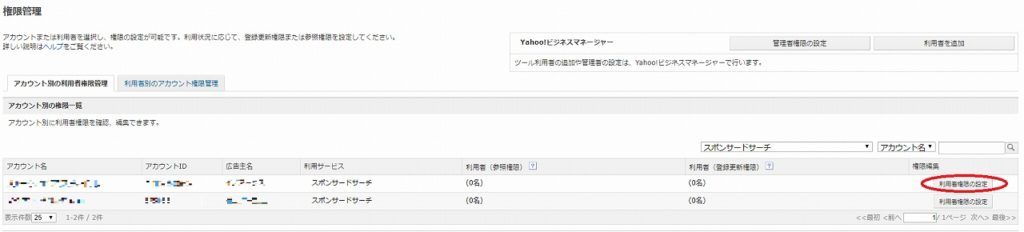
③権限を付与したいビジネスアカウントの「参照権限」にチェックを入れて保存で完了

以上で設定完了となりますが、Yahoo!の場合はアカウント単位だけではなく、ビジネスID単位でのアクセス権限の変更も可能になりますので、アカウント数が多い場合は②の際に「利用者別のアカウント権限管理」から設定してあげてください。
Yahoo!広告の権限一覧
Yahoo!広告では、ビジネスアカウントに対しての権限付与と広告アカウントに対しての権限付与が行えます。
それぞれの権限一覧をまとめたものが以下となります。
| Yahoo!ビジネスアカウント | 広告アカウント単位で設定 | 概要 |
| ツール管理権限 | (設定なし) | 管理者権限の扱いとなり、ビジネスアカウントの管理が可能になります。またその企業の持っているアカウント全てに対しての権限が付与されます。 |
| ツール利用権限 | 参照権限 | 通常の閲覧権限となり、アカウント内の設定変更は出来ませんが、数値や入稿内容を見ることが出来ます。 |
| 登録更新権限 | 編集権限となり、アカウント内の設定変更を行うことが出来ます。 |
まとめ

以上がリスティング広告で閲覧権限を設定する方法について、ご紹介をさせて頂きました。
GoogleとYahoo!で考え方が少し異なるのでややこしいところもあるかもしれません。
・Google広告はGoogleアカウントを持っているメールアドレス
・Yahoo!広告はその企業アカウントが発行したビジネスアカウント
がそれぞれ必要となります。
Googleアカウントは所持されている方は多いと思いますが、Yahoo!のビジネスアカウントは企業ごとに必要となりますので、新規で発行する作業も出てくると思います。
各媒体で閲覧権限が必要となった場合は、この記事をご活用いただければ幸いです。
最後までお読みいただきましてありがとうございました。





コメント