Google広告のMCCアカウントに関して、このようなお悩みを持っている方におすすめの記事です。
MCCアカウントは複数のGoogle広告を管理する際に良く使われるアカウントです。
そのため今後複数のGoogle広告アカウントを持つ可能性があったり、すでに複数のGoogle広告アカウントをお持ちであれば、MCCアカウントを作成していくのがよいでしょう。
ただMCCアカウントを作る上で一つ注意点があります。
それは
すでにGoogle広告アカウントを持っているGoogleアカウントではMCCアカウントの作成が出来ない
ということです。
そのためMCCアカウントを作る場合は、広告用に使用していないアカウントを使うか、もしくは新規でGoogleアカウントを作る必要が出てきます。
「え、面倒だな…」
と思うかもしれませんが、一度MCCアカウントを作成してしまえば、今後新規でGoogle広告のアカウントを開設するのはとても簡単になります。
そこで今回はMCCアカウントの作り方から広告アカウントの連携の方法までを画像付きでご紹介させて頂きます。
MCCアカウントとは?
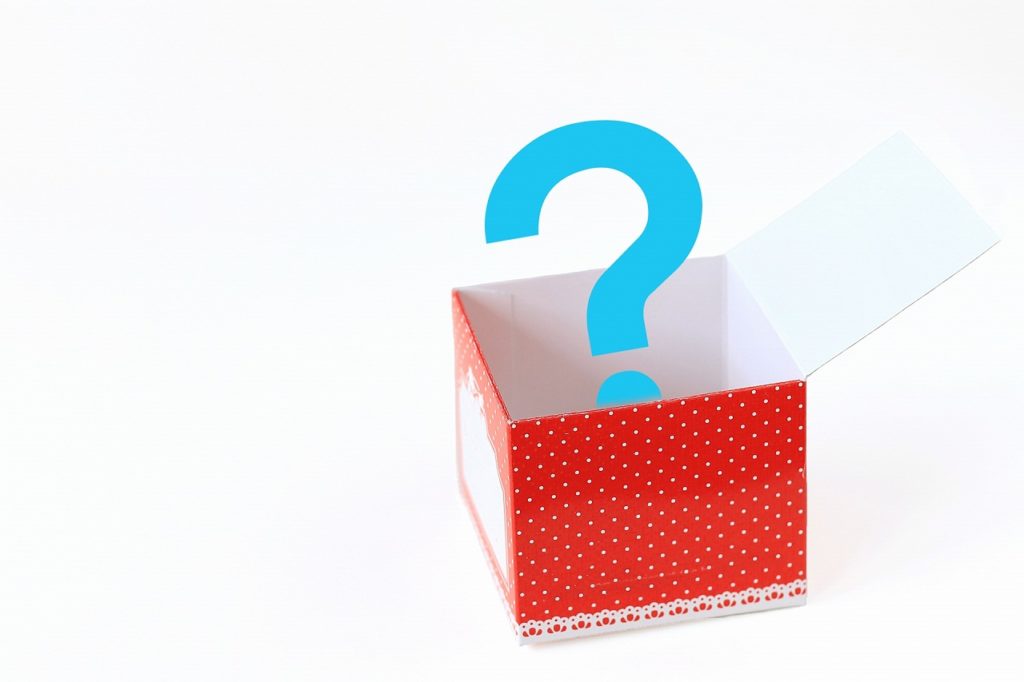
MCCアカウントとは、
複数のGoogle広告のアカウントを管理する親アカウント
に当たります。
Google広告アカウントを開設するためには、通常Googleのアカウント1つに対してGoogle広告のアカウントを1つ作ることが出来ます。
通常のGoogle広告アカウントの作り方は「5分で分かる!Google Ads(Google広告)のアカウント開設と請求設定」の記事でもご紹介させて頂いております。
MCCアカウントの場合は、Googleのアカウント1つであってもGoogle広告のアカウントを複数開設でき、かつ管理することが出来ます。
そのため、複数のGoogle広告アカウントを所有している、もしくは所有したい場合に、MCCアカウントを使うことでとても便利になります。
MCCアカウントのメリットとしては、大きく以下の4つが上げられます。
- 新しくGoogle広告のアカウントを開設する際、新しいメールアドレスや電話番号が不要
- 複数の広告アカウントの管理画面へのアクセスが簡単になる
- 一つのリマーケティングタグやコンバージョンタグで各アカウントの測定が出来るようになる
- 広告アカウントの移管を行う際に便利
MCCアカウントの作り方
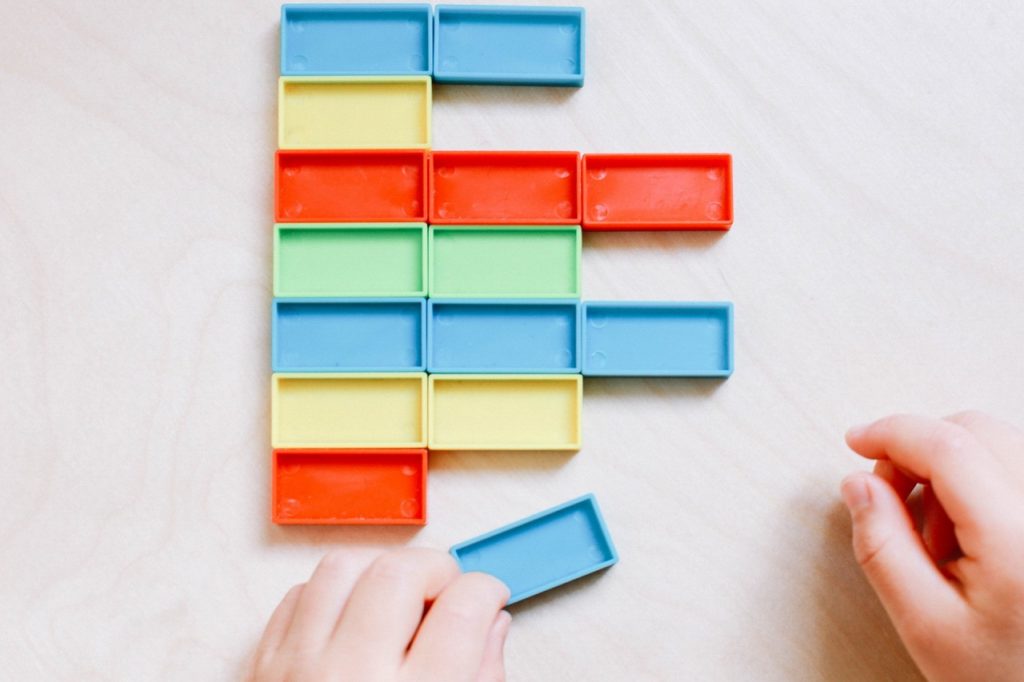
それではここからは実際にMCCアカウントの作成方法に関して、ご紹介させて頂きます。
MCCアカウントの作成の際に必要なものとして、Googleアカウントが1つ必要になります。
この際に冒頭でもご紹介させて頂きましたが、
Google広告をすでに開設してしまったGoogleアカウントではMCCアカウントを開設することは出来ない
ので注意が必要です。
そのため、Google広告の開設をまだしていないGoogleアカウントを1つ準備してください。
Googleアカウントの準備が出来ましたら、以下のページからMCCアカウントを作成していきましょう。
<手順①>
まずは下記の赤枠「クライアントセンター(MCC)を作成」をクリックしてください。
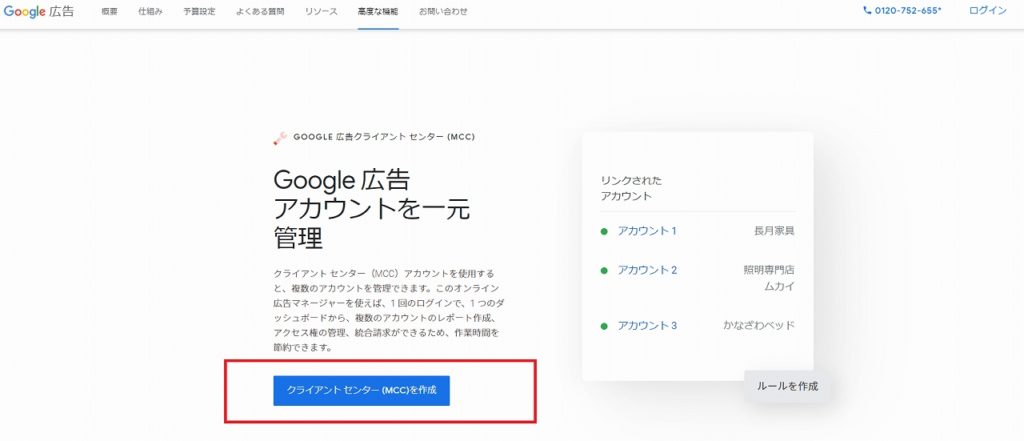
<手順②>
この後にGoogleにログインしていない場合はログイン画面が出てきますので、最初に準備したGoogleアカウントの内容を入れてログインします。
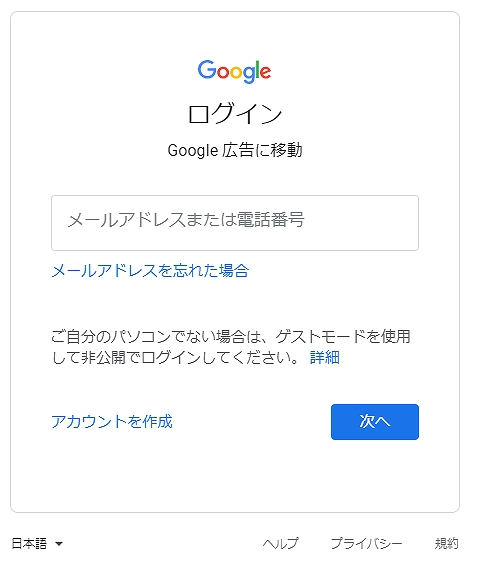
<手順③>
MCCアカウントの設定内容の確認画面が表示されます。
アカウントの表示名は分かりやすい名称(会社名や部門名等)を入れておくと後々分かりやすいと思います。
その次に「Primary use of the account」という部分がMCCアカウントでどのGoogle広告アカウントを管理するか、ということになります。
自社の複数事業の管理用であれば「自分のアカウントを管理する」、他社のアカウントの管理用であれば「他のユーザーのアカウントを管理する」を選択してください。
請求先部分の確認に関しては、日本であれば画面キャプチャのままで問題ありません。
<手順④>
MCCアカウントの開設が完了しました。
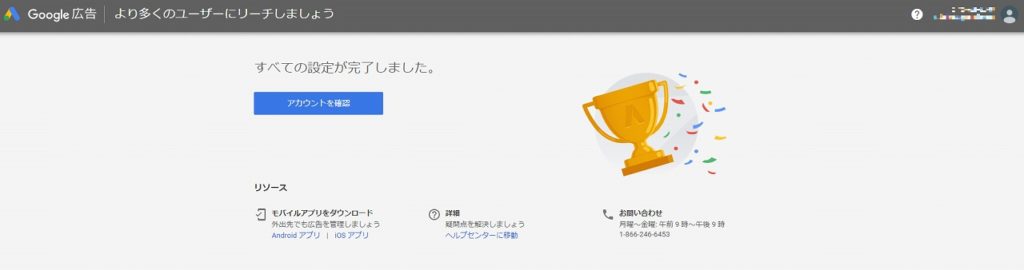
正直アカウントの開設作業は一瞬ですね(笑)
MCCアカウントを作成する上で一番重要な部分は、最初にお伝えした広告アカウントに紐づいていないGoogleアカウントの準備になってくると思います。
MCCアカウントの使い方・追加の方法
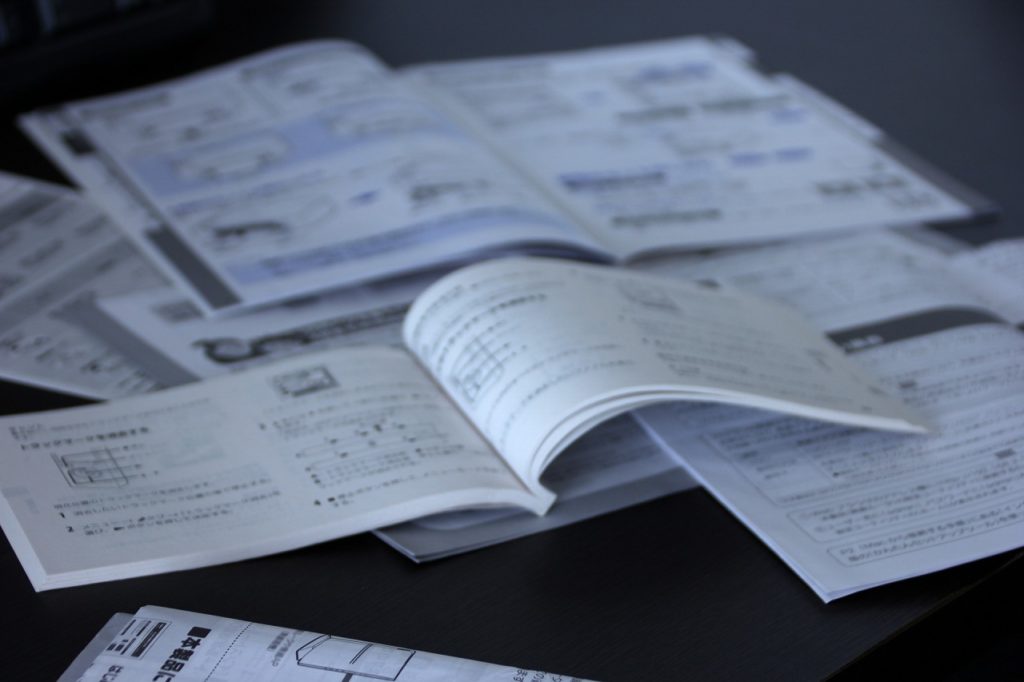
先ほどの項目で簡単にMCCアカウントは開設出来たと思いますので、ここからはその後の実際の使い方についてご紹介させて頂きます。
MCCアカウントは複数の広告アカウントを管理するものになり、MCCアカウントを開設しただけでは広告アカウントは何もなく出稿等を行うことは出来ません。
そのためここでは、それぞれの広告アカウントをどのようにMCCアカウントに連携するのかについてお話しさせて頂きます。
新規の広告アカウントの開設方法
まず新しいGoogleアカウントの開設方法をご紹介させて頂きます。
<手順①>
MCCアカウントにログインをしたら、左のサイドメニューから「アカウント」をクリックします。
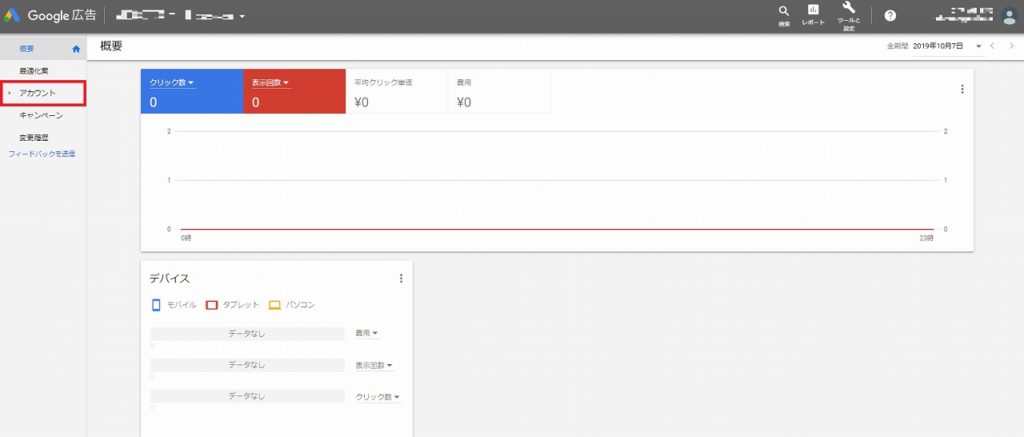
<手順②>
アカウントの一覧画面に飛びますので、「+」のボタンを押してください。
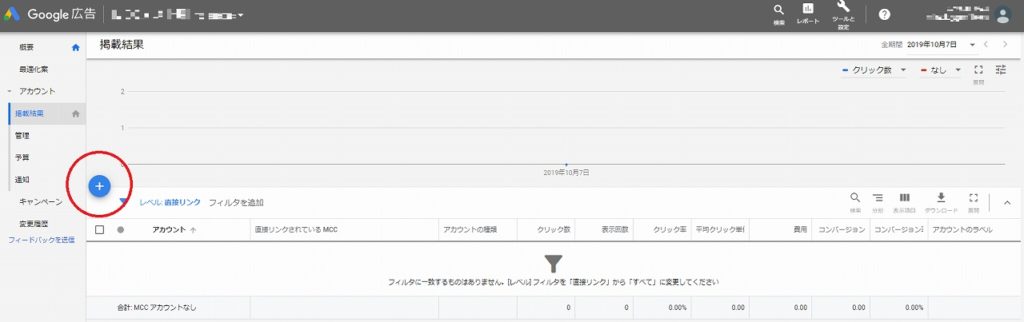
<手順③>
開いたメニューから「新しいアカウントを作成」をクリックします。
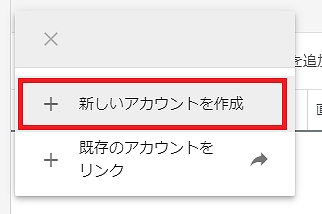
<手順④>
アカウントの開設画面に進みますので、流れに沿って記入していきます。
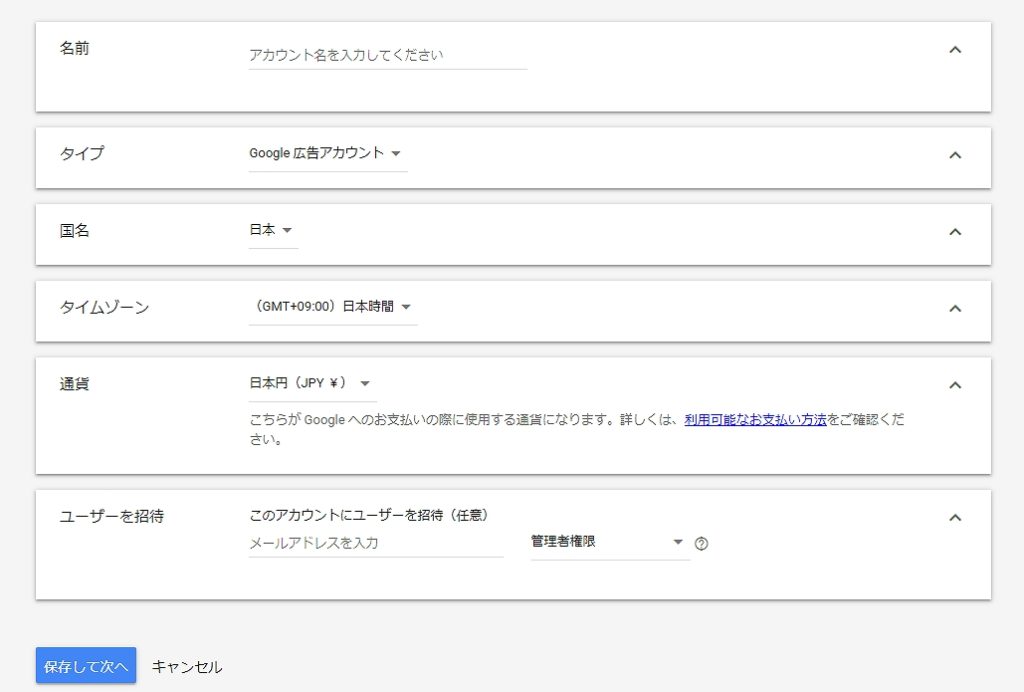
ただ特にこの中で入力する部分としては「アカウント名」のみになります。
またアカウント開設の際に他のGoogleアカウントにユーザーを招待したい場合は、この画面から権限付与を行うことが出来ます。
権限の種別に関しては、「リスティング広告の閲覧権限を付与する方法を画像付きで紹介!」の記事でご紹介させて頂いております。
<手順⑤>
お支払いの設定を行います。
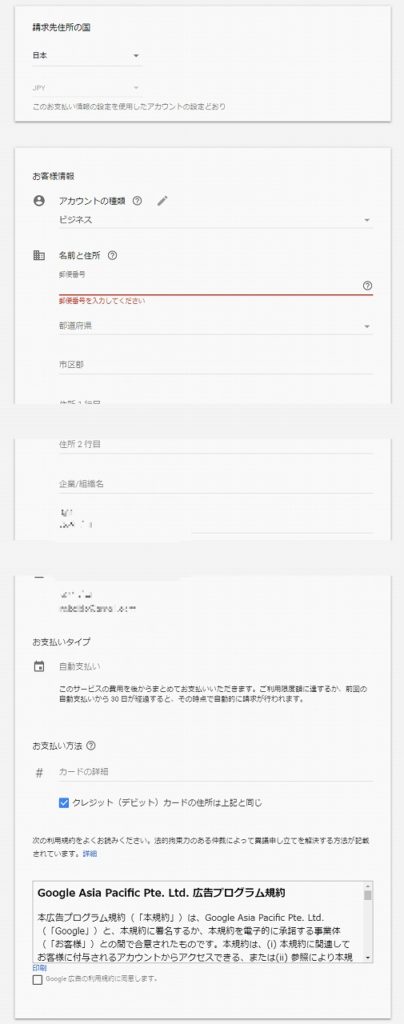
住所や連絡先などを記載していきます。
Google広告に関しては請求書での設定を行うことも可能ですが、その場合は別途Google社と契約を結ぶ必要がありますので、Googleの担当者に請求書で支払いたい旨を一度連絡する必要があります。
それ以外は原則クレジットカードでの引き落としとなります。
<手順⑥>
これでアカウントの開設は完了です。
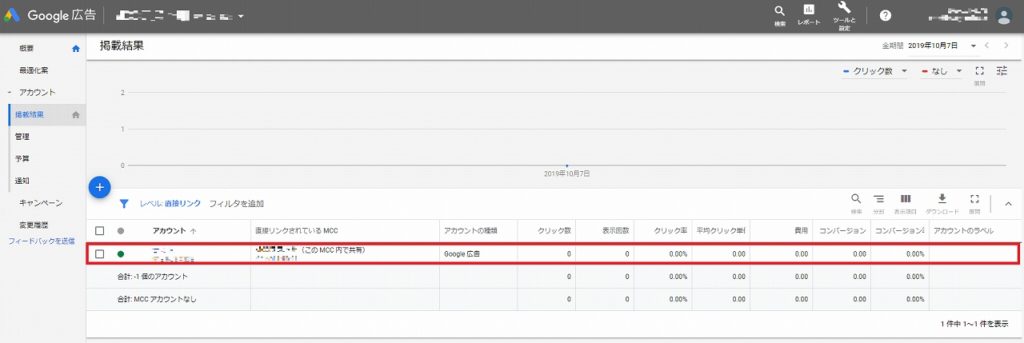
管理画面でも先ほど作成したアカウントが表示されているのが確認できました。
既存アカウントの連携方法
続いてはすでに作成済みの広告アカウントをMCCアカウントに連携させる方法をご紹介させて頂きます。
ここで必要になってくるのは連携させる広告アカウントのアカウントIDになります。
<手順①>
まず連携させたいGoogle広告のアカウントにログインしてアカウントIDを確認します。
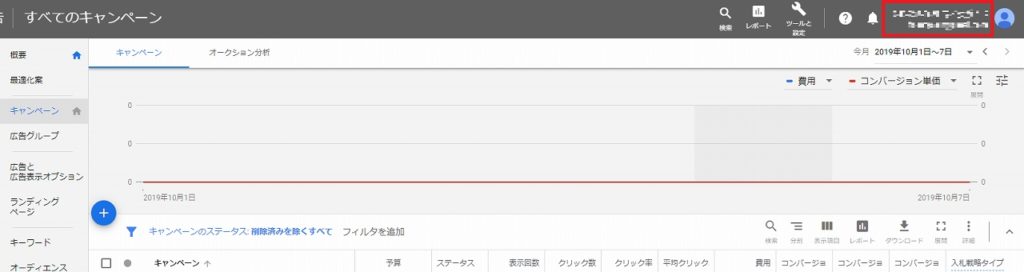
画像キャプチャの右上の赤枠部分、モザイクで隠してしまっていますがこの部分に書かれている10桁の数字がアカウントIDになります。
このIDをコピーしておきます。
<手順②>
MCCアカウントに再度ログインを行い、「+」のボタンを押してください。
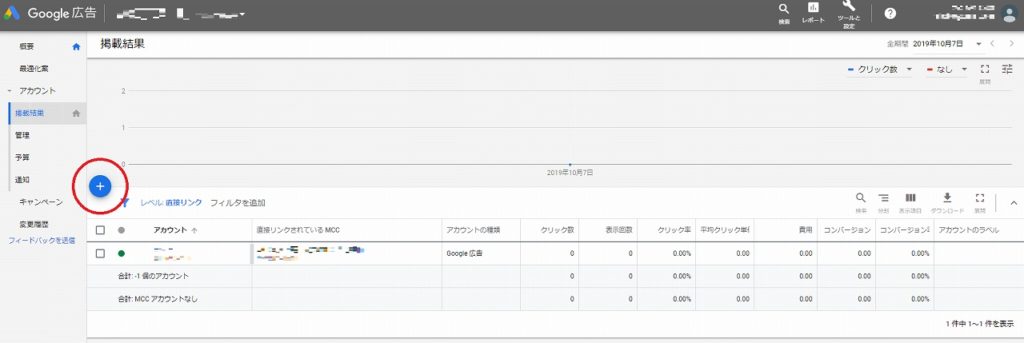
<手順③>
開いたメニューから「既存のアカウントをリンク」をクリックします。
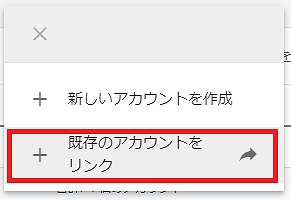
<手順④>
お客様IDを入力する欄が表示されますので、先ほどコピーしたアカウントIDをここに貼り付けます。
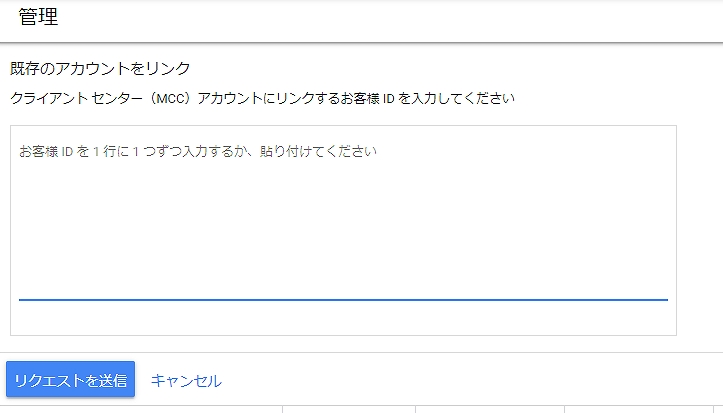
もし複数アカウントを一度に連携させる場合は、1行ずつアカウントIDを入力していけば一括で完了します。
<手順⑤>
これでGoogle広告アカウント連携のリクエストが完了しました。
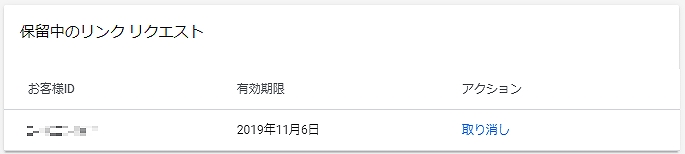
画面上には保留中のリンクリクエストが表示されていると思います。
今度は再度連携させたいGoogle広告アカウントにログインします。
<手順⑥>
右上の「ツールと設定」から「アカウントのアクセス権」に入ります。
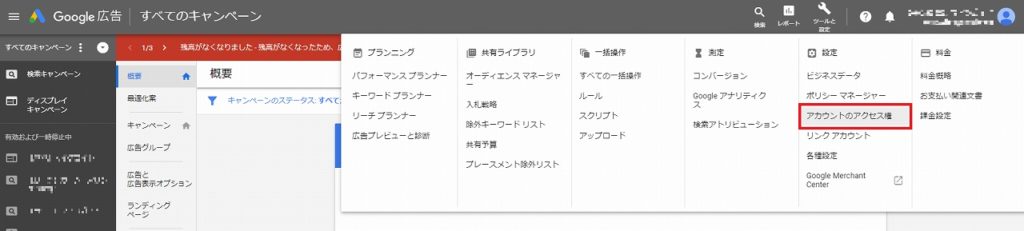
<手順⑦>
タブの部分から「MCC」を選択します。
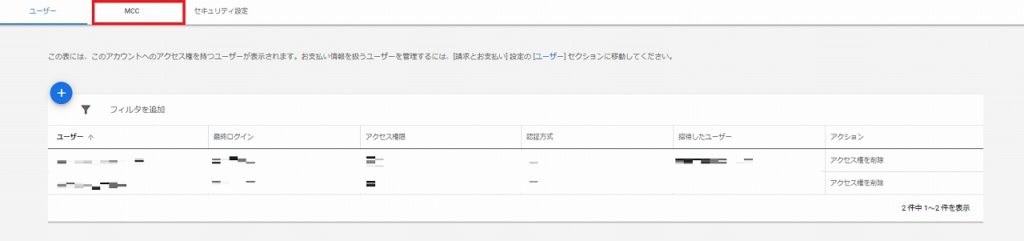
<手順⑧>
そうすると先ほど申請したリンクリクエストが表示されていますので、内容に間違いが無ければ「同意する」をクリックします。

<手順⑨>
再度確認がありますので、問題無いことを確認して「アクセスを許可」をクリックします。
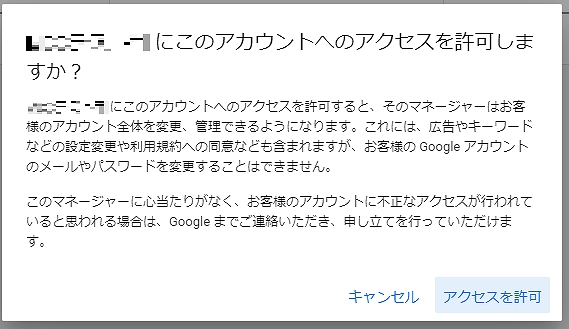
<手順⑩>
これで設定は完了しましたが、もしMCCアカウントに管理者権限を付与させたい場合は、下記の赤枠部分でボタンを押してあげてください。

管理者権限を付与させるとその権限でユーザーの追加や削除を行うことが出来るようになります。
なお、MCC移管を行う場合はこの項目で「管理者権限を付与」させる必要があります。
<手順⑪>
最後にMCCアカウントに戻って連携されていることが確認できたら完了です。
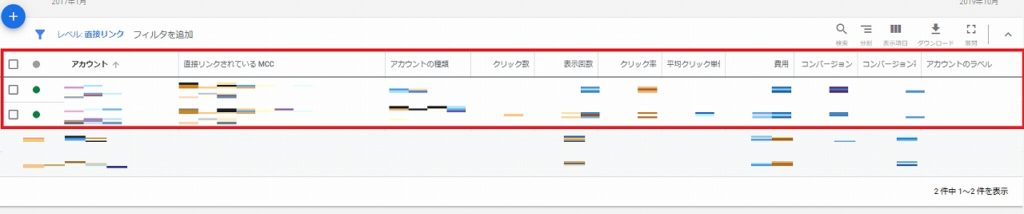
ただしたまにアクセスの許可を行っても、MCCアカウント側はリンクリクエストが保留中の時がありますので、その場合は一旦ログアウトして再度ログインしてあげると連携されることがあります。
まとめ

今回はMCCアカウントの作成方法から広告アカウントの連携方法についてご紹介させて頂きましたが、いかがでしたでしょうか?
MCCアカウントの作成はすぐに出来るのですが、ポイントとしては
Google広告のアカウントを持っていないGoogleアカウントが必要
という部分になってきます。
これがあれば、後は画面に沿っていけばMCCアカウントの作成は簡単に出来ると思います。
そして既存の広告アカウントをMCCアカウントに紐づける作業は、少し覚えるのに時間がかかると思います。
作業内容としては、
- MCCアカウントから連携させたいGoogleアカウントにリクエストを送る
- Googleアカウントでそのリクエストを許可する
を行う形になります。
是非、MCCアカウントの作成を考えている方はこの記事を読んで参考にして頂ければ幸いです。
最後までお読みいただきましてありがとうございました。



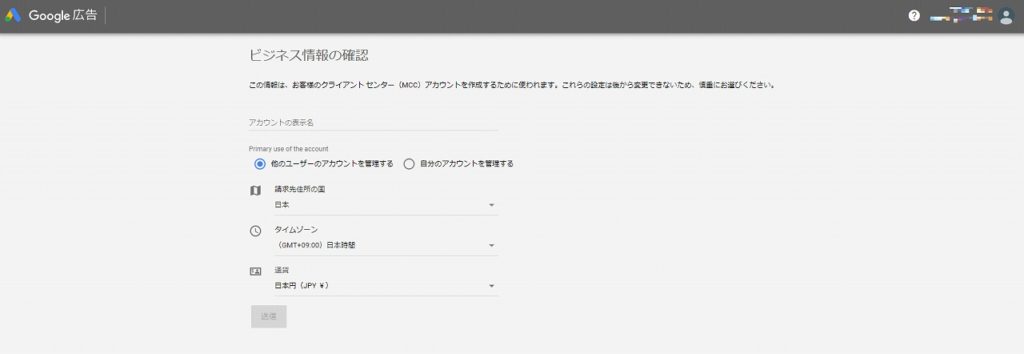



コメント