
Yahoo!広告を初めて配信しようとしているんだけど、管理画面の使い方が知りたい…。

Google広告とYahoo!広告で管理画面のデザインが全然違うんだ!
先日、Google広告の管理画面の使い方に関して、「簡単!Google広告の管理画面の基本的な使い方と見方」の記事をアップさせて頂きました。
ただ、リスティング広告を配信する際は、Google広告だけでなくYahoo!広告を使って配信することも多いと思います。
そこで今回は、Yahoo!広告を初めて配信する方向けに、Yahoo!広告の管理画面の基本的な使い方を解説させて頂きます。
なおYahoo!広告がどんな広告媒体なのか知りたい方は、Yahoo!広告とは?Yahoo!ニュースやアプリ、知恵袋に配信できる広告媒体!の記事も参考にしてください。
Yahoo!広告の基本的な管理画面の使い方
Yahoo!広告はGoogle広告とデザインが大きく異なっていますので、操作方法が大きく変わります。
よく対応することが多い、「項目の移動」「停止・再開」「追加作業」の対応方法をそれぞれ解説していきます。
項目の移動
リスティング広告を配信する際には、キャンペーン・広告グループ・キーワード・広告文とそれぞれの項目を見て分析していく必要があります。
それぞれの項目の移動方法を画像付きで紹介いたします。
- 手順①
- 手順②
- 手順③
- 手順④
停止・再開
停止や再開の対応に関しては、それぞれの項目でワンボタンで行うことができます。
- 手順①
- 手順②
- 手順③
追加作業
停止や再開以外によく行うことが多いのが追加の作業です。
特にキーワードや広告文では追加することが多いでしょう。
Yahoo!広告の基本的な管理画面の見方
ここからは管理画面を見て分析していく際に、理解しておくと便利な機能について解説していきます。
表示項目の変更
Yahoo!広告はGoogle広告と同じく、デフォルトでは表示されている項目には限りがあります。
Google広告の品質スコアにあたる品質インデックスやインプレッションシェアなどは表示項目を変更しないと見ることができません。
- 手順①
- 手順②
- 手順③
Google広告と表示項目を揃えておくことで、より分析がしやすくなりますので、最初に設定しておくようにしましょう。
フィルターのかけ方
フィルターをかけることで、効果の良い悪いキーワードの傾向を掴むことが出来たり、マッチタイプ毎の数値を把握したりすることができます。
- 手順①
- 手順②
- 手順③
検索クエリーのチェック方法
登録しているキーワードと実際に検索されているキーワードは異なります。
特にYahoo!広告では、マッチタイプの拡張度合いがGoogle広告よりも広く配信されがちなので、特によく検索クエリーはチェックしておきましょう。
- 全キーワード
- 一部ワード
まとめ
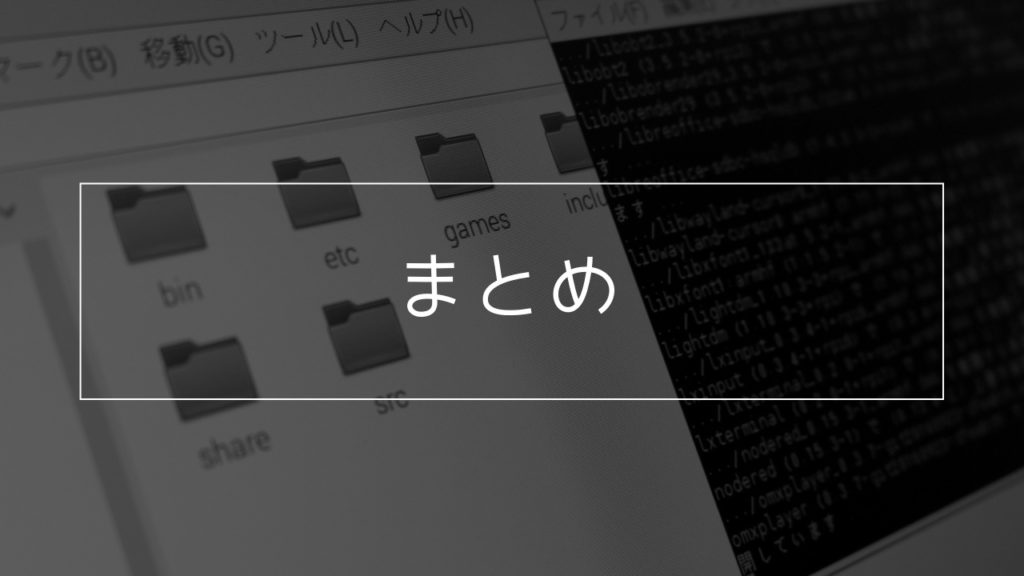

Yahoo!広告もGoogle広告と同じで色んな内容が見れるんだね!

管理画面では色んな使い方があるから、実際に触ってみて覚えていくのが一番早いんだ!
今回は、Yahoo!広告の管理画面の基本的な使い方と見方について解説させて頂きました。
Google広告もYahoo!広告も見れる内容はほとんど同じですが、デザインが大きく異なるため、人によっては好き嫌いがある管理画面になっています。
表示項目の変更やフィルターなどをかけることでより便利な画面へと変わっていきますので、是非分析しやすい管理画面の使い方を見つけていっていただければと思います。
最後までお読みいただきましてありがとうございました。




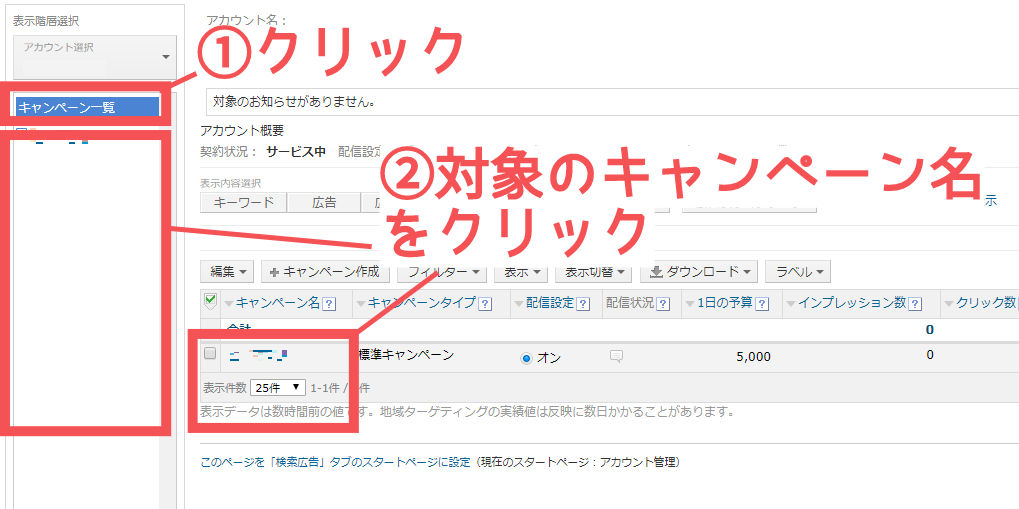
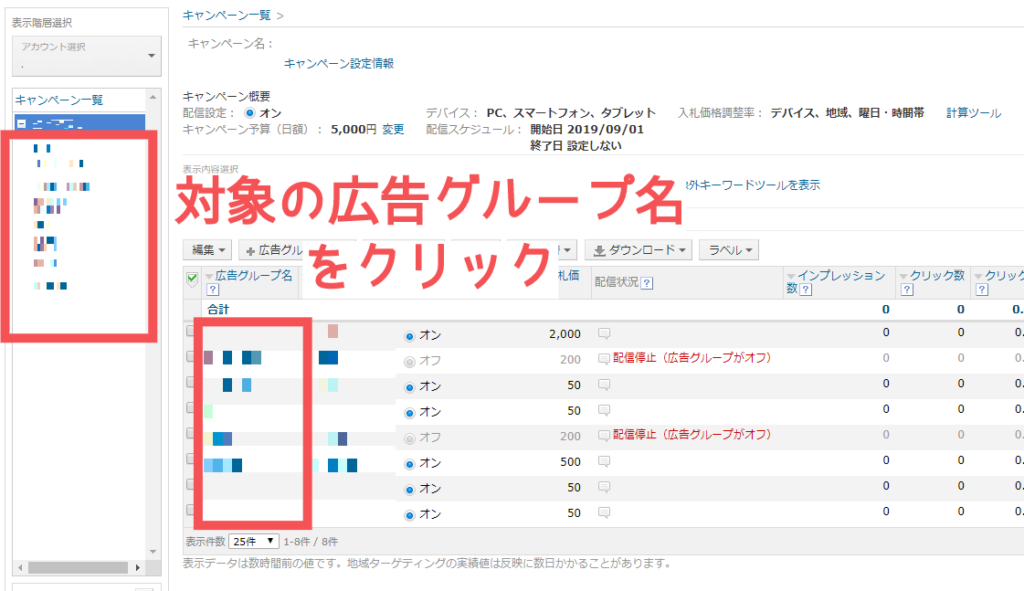
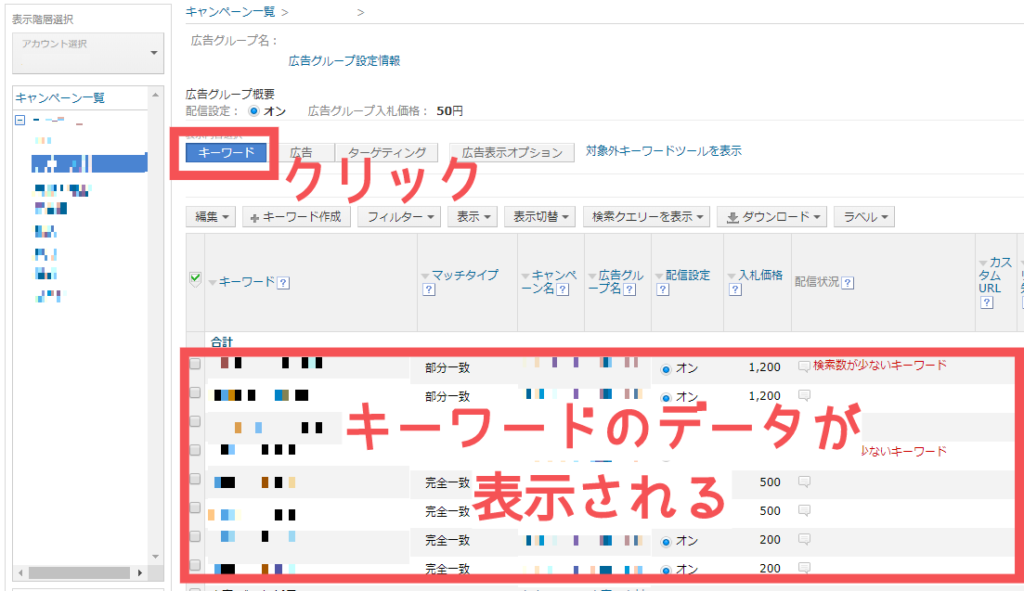
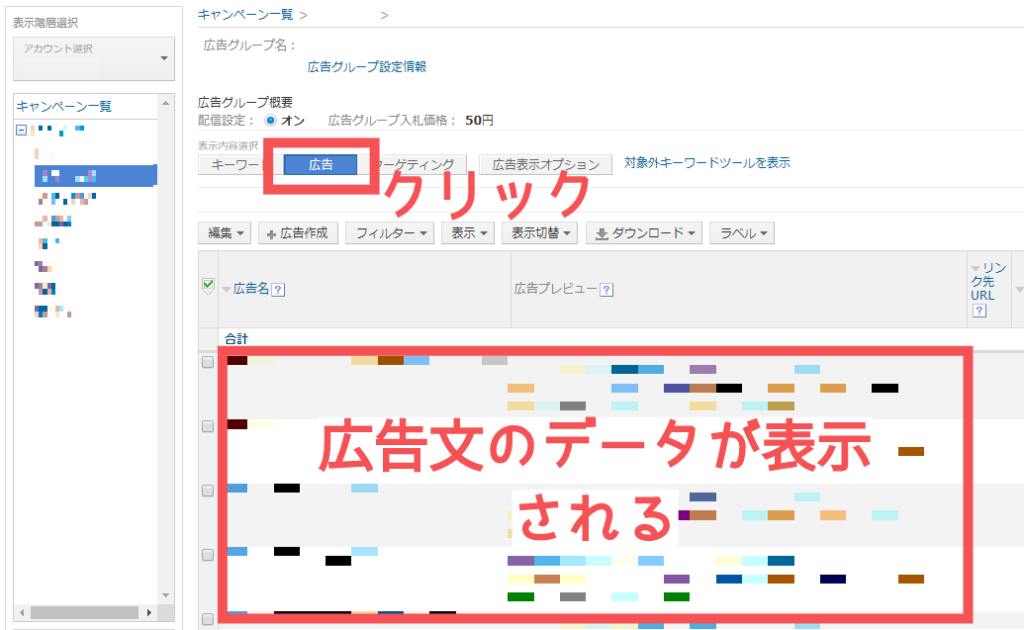
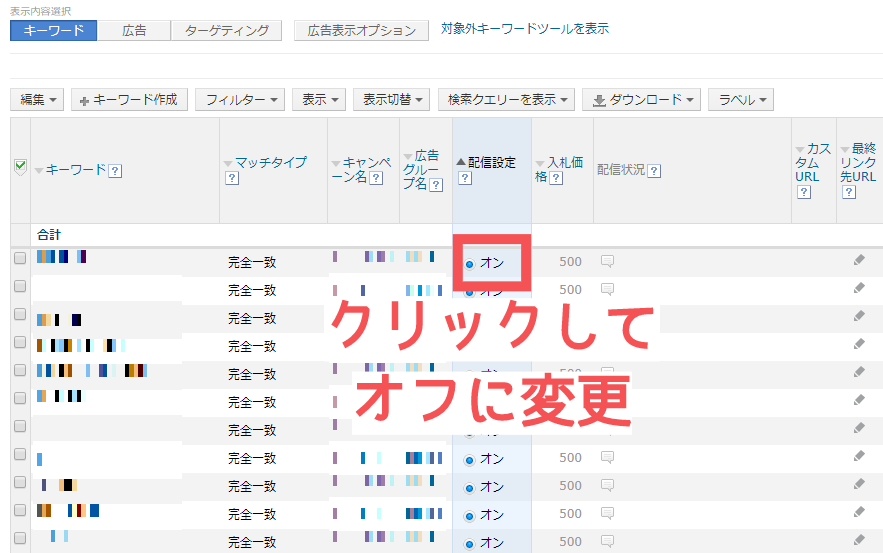
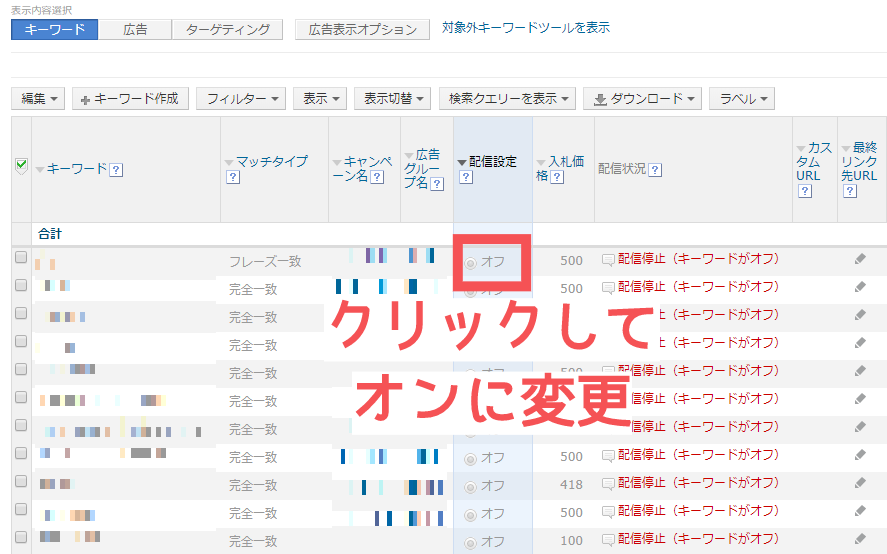
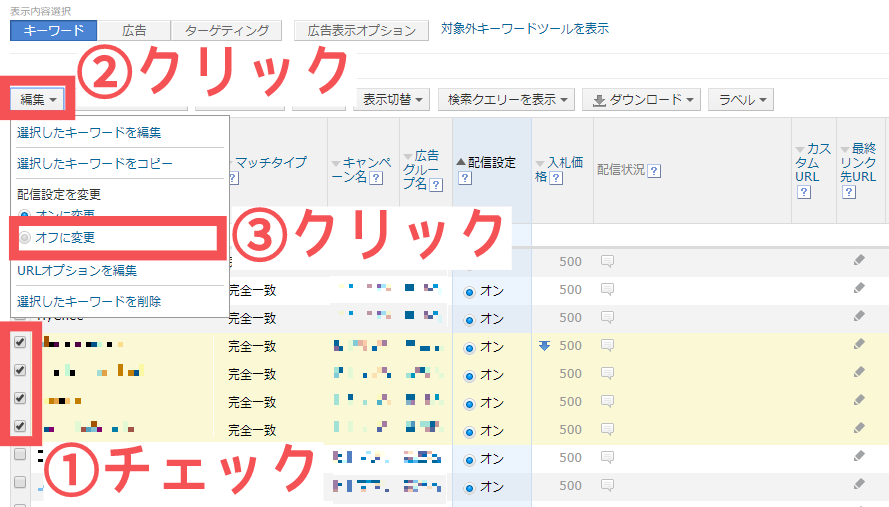
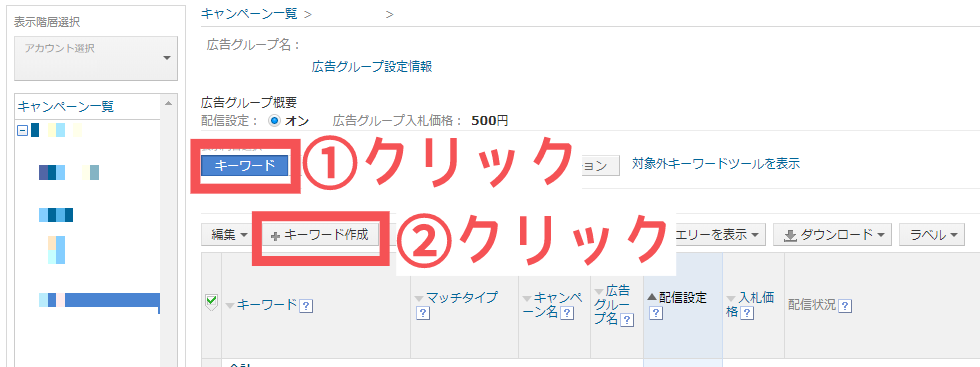

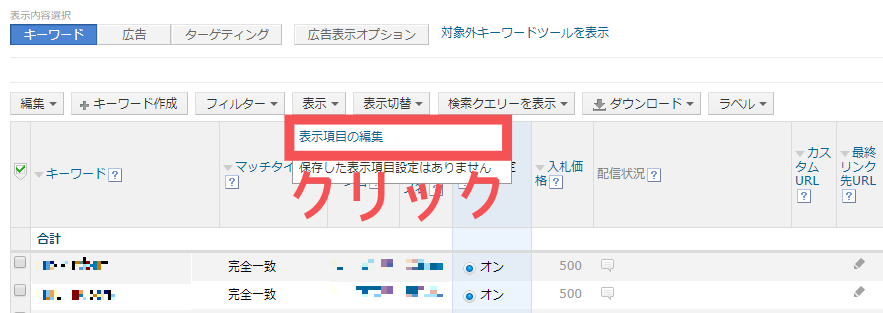
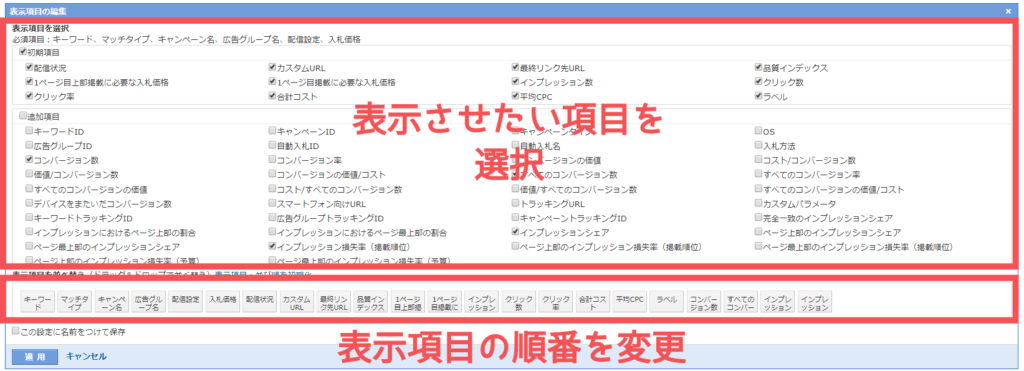

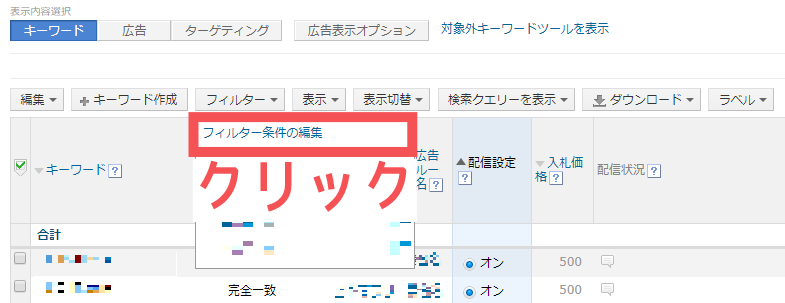


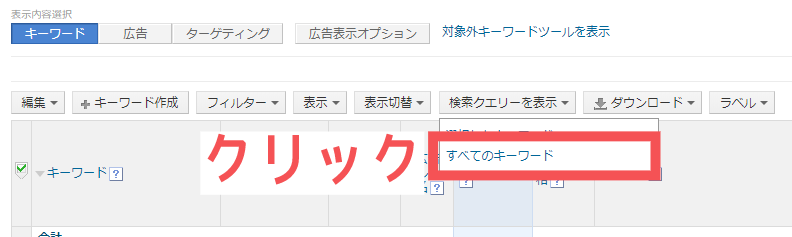
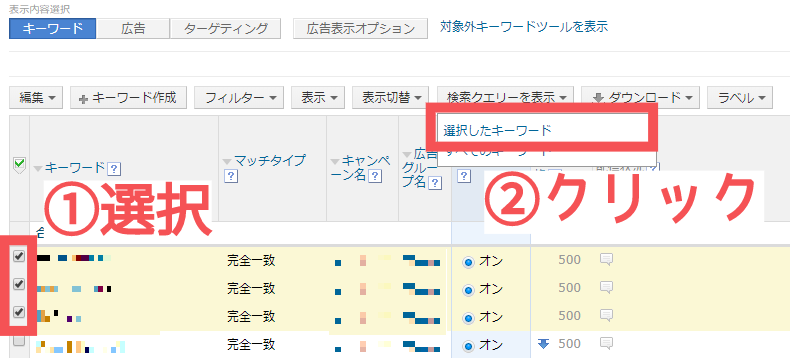


コメント