
初めてgoogle広告を配信しようとしているが、どのように管理画面を使えば良いか知りたい…。

停止や変更など簡単に行えるようになっているんだ!
Google広告は、1つのアカウントでリスティング広告を始め、GDN広告、Youtube広告と様々な種類の広告を配信することができます。
特にリスティング広告は配信することも多く、初めてGoogle広告の管理画面を使うという方も多いと思います。
そこでこの記事では、Google広告の管理画面の基本的な使い方と見方について解説をしていきます。
Google広告の概要や特徴を知りたい方は、Google広告とは?検索エンジンやブログ、YouTubeから集客できる広告プラットフォーム!の記事も参考にしてください。
Google広告の管理画面の基本的な使い方
Google広告の管理画面で良く使うものは、「項目移動」「停止・再開」「追加」の3つの作業になりますので、ここではそれぞれの作業の仕方を解説していきます。
項目移動
リスティング広告では、アカウントの中にキャンペーンと広告グループ、そしてキーワードと広告文を作成していきますので、それぞれの項目に関する移動はよく使われます。
ここでは特定の項目に移動する方法を画像で紹介していきます。
- 手順①
- 手順②
- 手順③
- 手順④
- 手順⑤
特定のキャンペーンに一度入ってしまうと、手順①のように「すべてのキャンペーン」を押さないと他のキャンペーンに移動できなくなってしまいますので、最初の作業は忘れないようにしておきましょう。
停止・再開作業
リスティング広告では停止や再開はよく行われる作業です。
キャンペーン・広告グループ・キーワード・広告文のそれぞれの項目で作業方法は同じです。
- 手順①
- 手順②
- 手順③
追加作業
リスティング広告を運用していく上で、キーワードや広告文は追加することが多い項目です。
画像はキーワード追加の場合になりますが、広告文の追加も基本的にやり方は同じになります。
Google広告の管理画面の基本的な見方
ここからは実際にそれぞれの数値を見ていく際に、便利な手法を解説していきます。
表示項目の変更
デフォルトでは、表示されている項目はGoogleが決めた内容になっていますが、自分の見やすいように変更することができます。
また配信量のシェアがわかる「インプレッションシェア」やキーワードの質を決める「品質スコア」などは、この表示項目で変更しないとデフォルトでは見れない状態となっていますので、運用を始める際はまずこの表示項目を変更していくようにしましょう。
- 手順①
- 手順②
- 手順③
表示項目を保存しておけば、例えば品質スコアチェック用やインプレッションシェアチェック用などの表示項目をすぐに取り出すことができます。
フィルター設定
キーワード数が多かったり、アカウント構成が複雑になっている場合は、フィルター設定を活用することで分析の役に立ちます。
また特定のキーワードが見つからなかったりする際にも、フィルターはとても使える機能になっています。
- 手順①
- 手順②
- 手順③
フィルター機能では、例えばコンバージョンが発生していないけど費用が1万円以上使用しているキーワードを探したり、マッチタイプが完全一致だけのキーワードを抽出したりすることができ、分析に使いやすい機能です。
フィルターと同じく分析に使いやすい機能でラベルというものもありますので、こちらは別記事で解説させて頂きます。
検索語句のチェック
アカウントに登録しているキーワードと実際に検索されているキーワードは異なります。
実際に検索されているキーワードをチェックして、想定しているキーワードと違いは無いかどうか、どういうキーワードでコンバージョンが発生しているかなどを調査することができます。
ここでは、対象の広告グループ内に登録されている全てのキーワードの検索語句をチェックする方法と特定のキーワードだけの検索語句をチェックする方法を紹介します。
- 全ワード
- 特定ワード
まとめ


Google広告の管理画面では、色んなことができるんだね!

色んな機能を使って分析していくことができるから面白いんだ!
今回は、Google広告の管理画面の基本的な使い方と見方について解説させて頂きました。
あくまでもよく使われることが多い使い方であって、この記事で解説している以外にも様々な機能が備わっているのがGoogle広告の管理画面です。
ただ基本的な項目の移動などは正確に行わないと、間違った数値を見ていたことになりかねないので、しっかりと理解しておくことをおすすめいたします。
最後までお読みいただきましてありがとうございました。



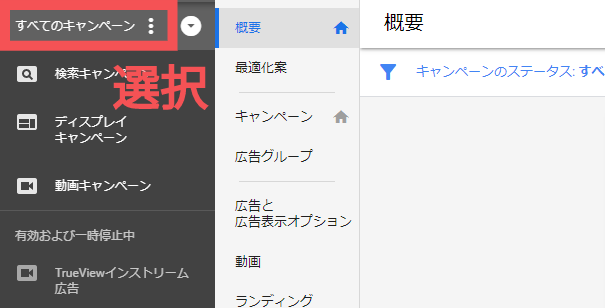
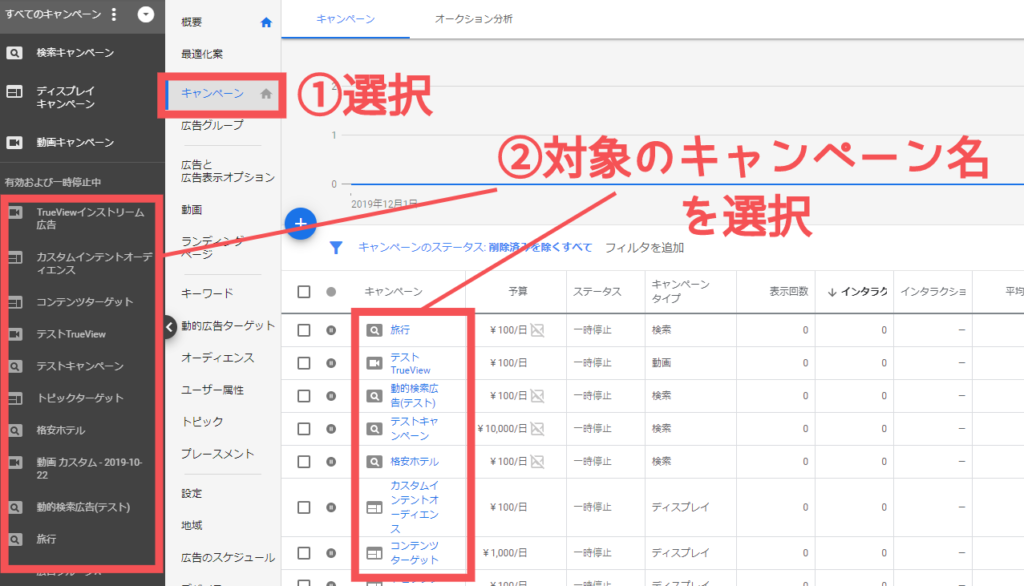
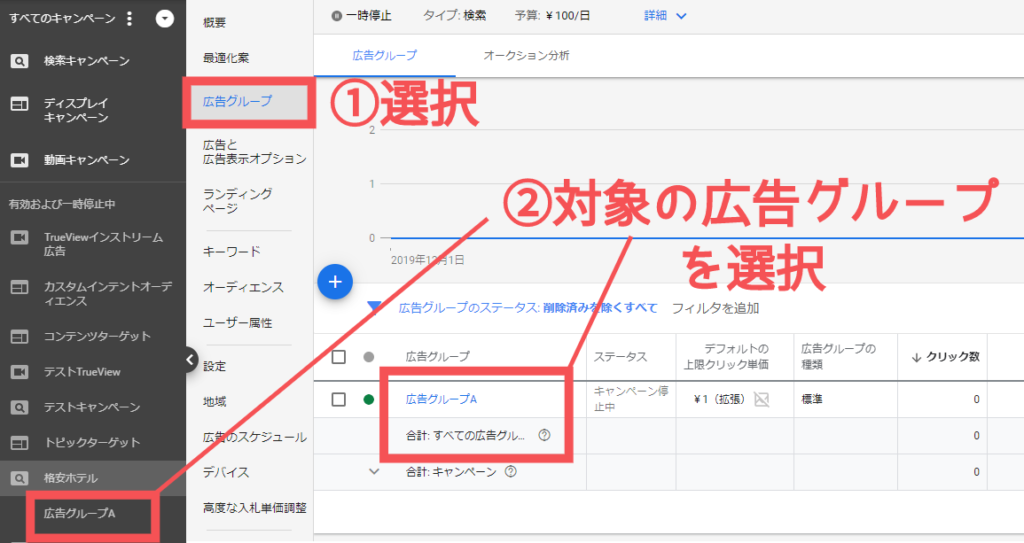
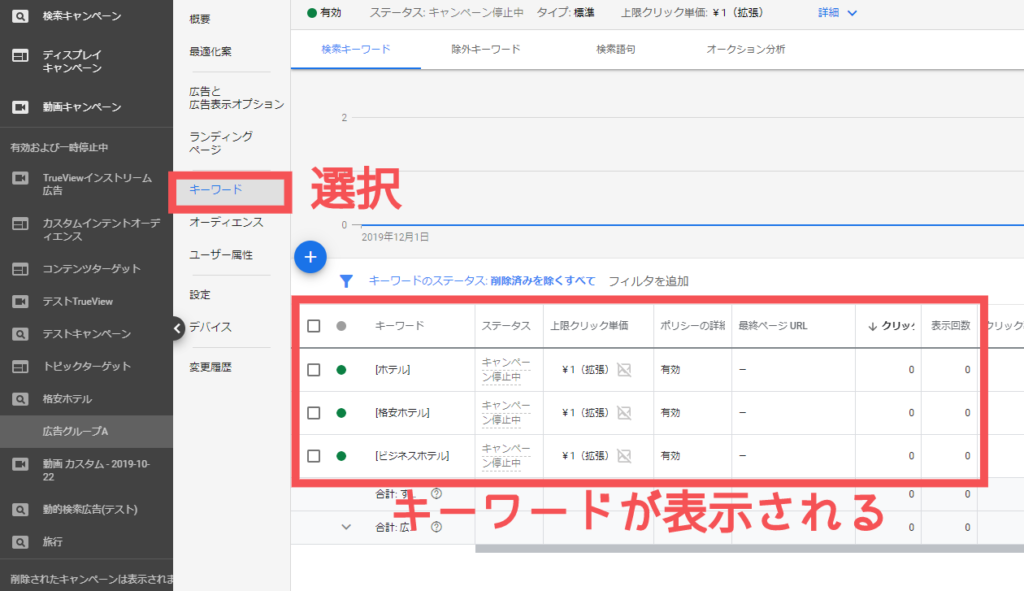
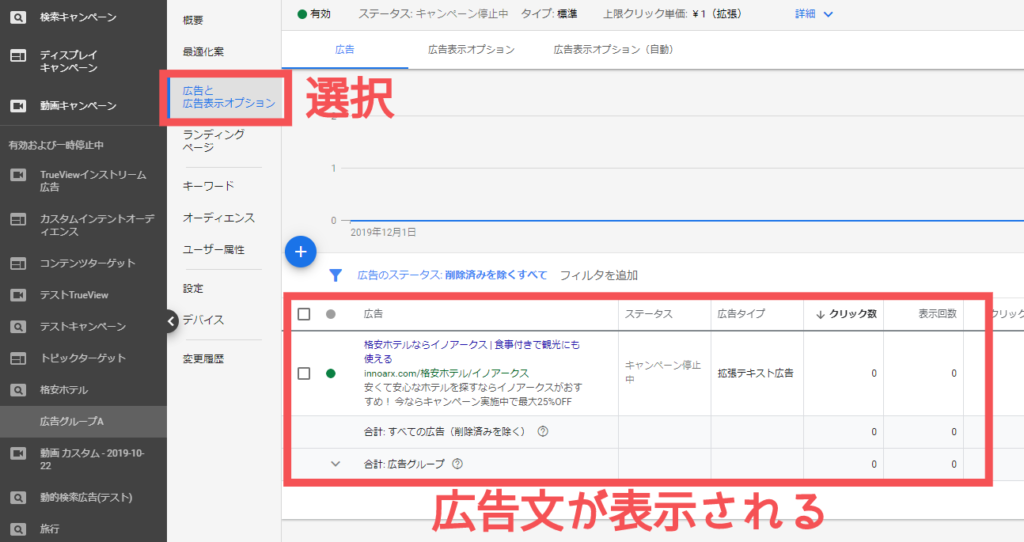


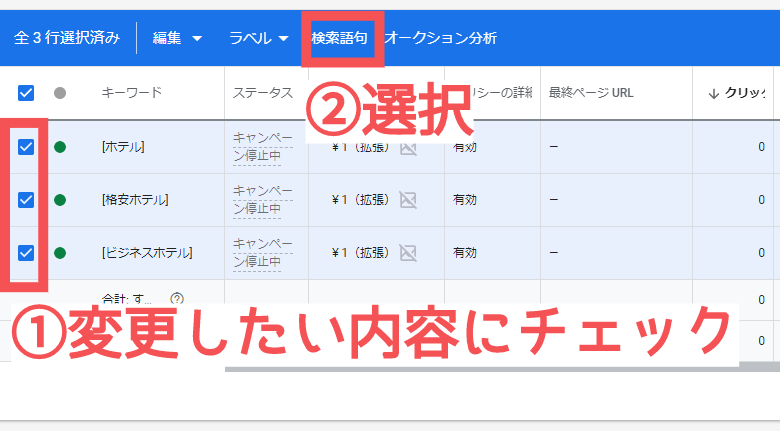
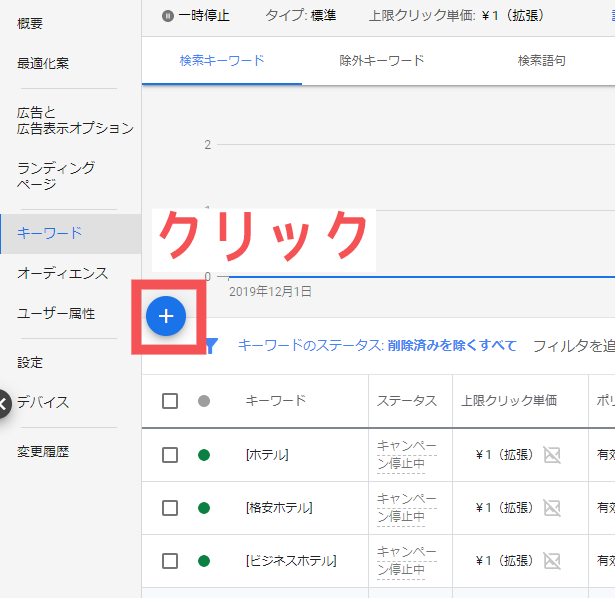
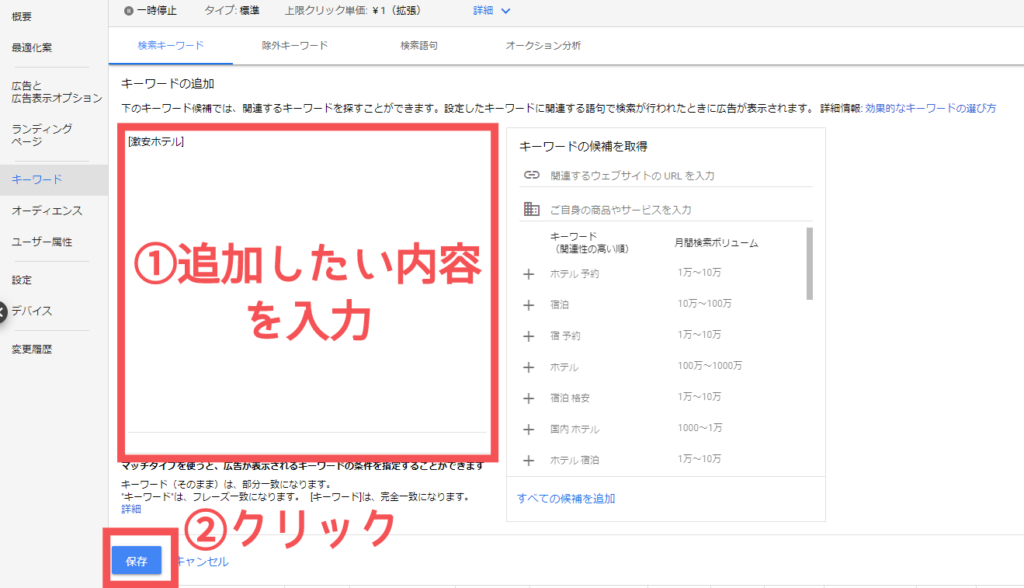
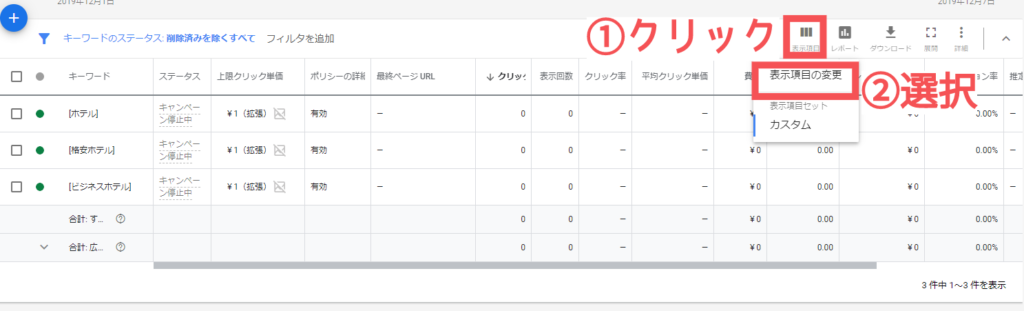
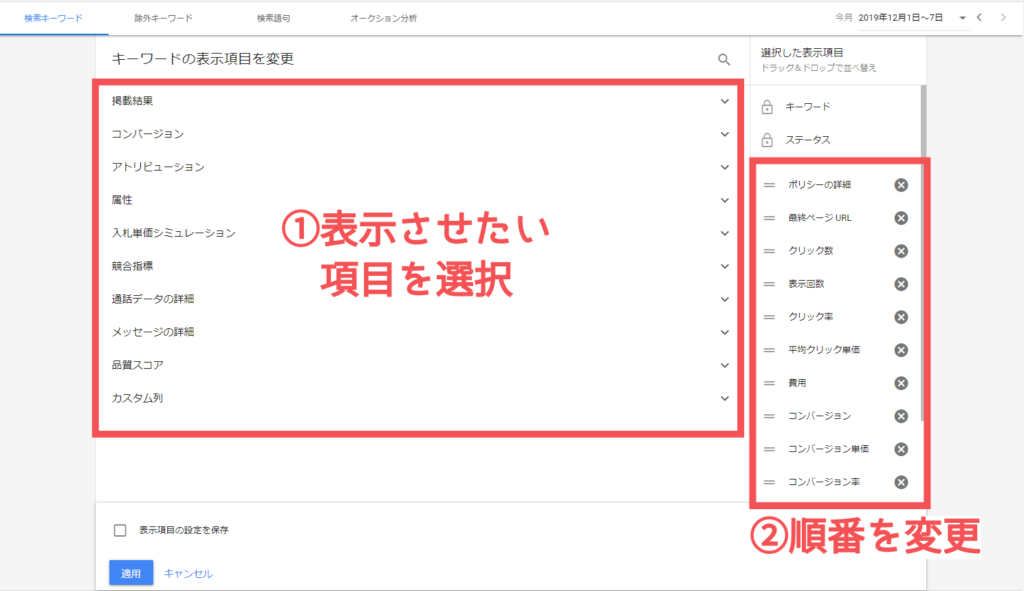


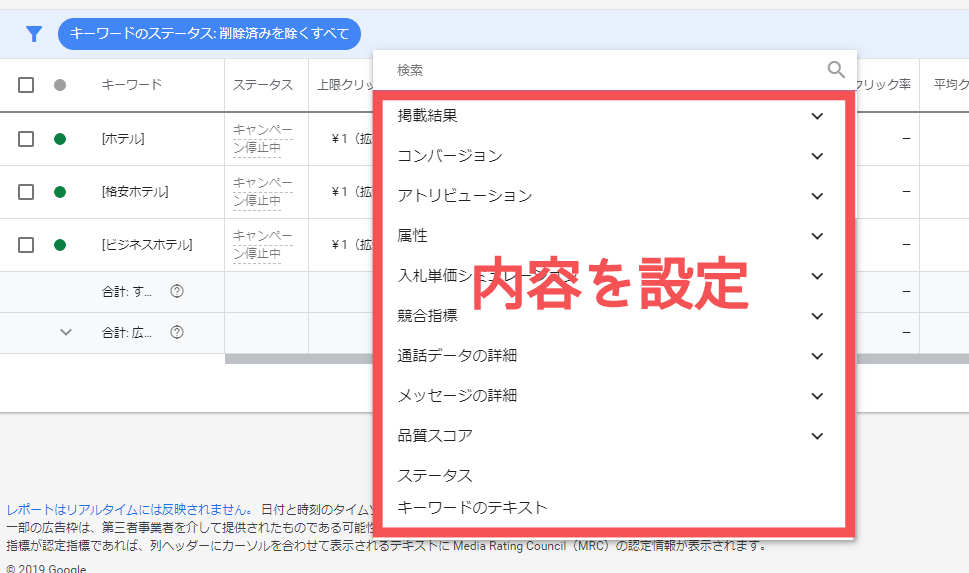
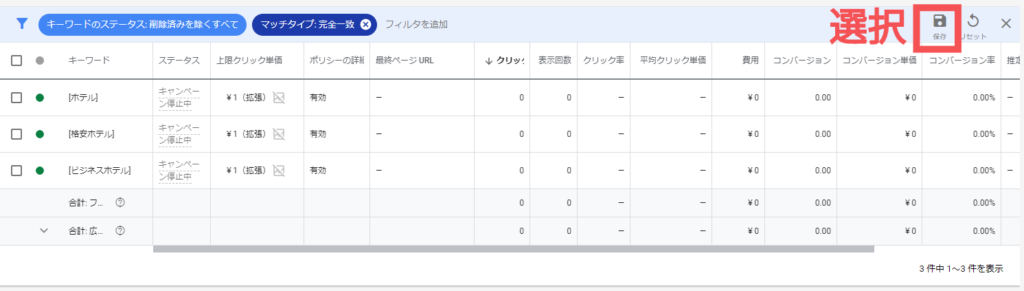
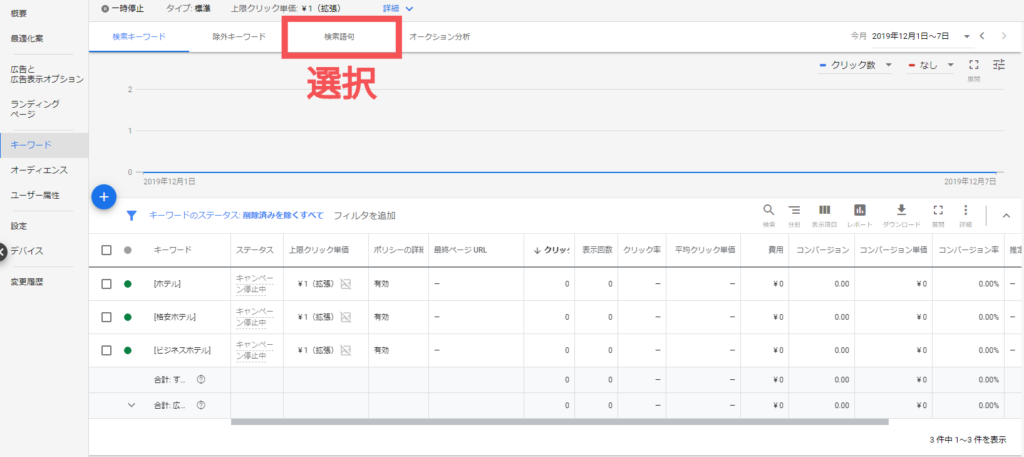
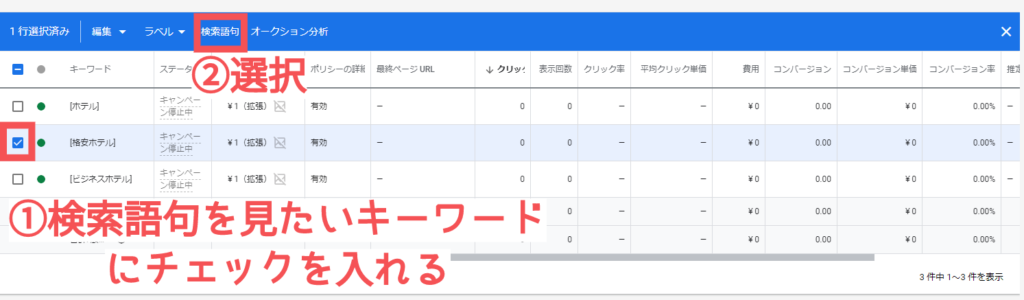


コメント