
リスティング広告の配信準備をしているんだけど、管理画面でどのように設定していくのか知りたい…。
また広告管理ツールのアカウント開設もまだこれからなので、一緒に教えて欲しい…。

リスティング広告では、広告配信するためには必ず広告管理ツールから設定を行う必要があるんだ!
この記事では実際に広告配信するまでに必要な設定方法を解説していくよ!
リスティング広告で配信に必要なキーワードや広告文を管理画面に設定していくことを入稿と呼びます。
リスティング広告を配信する上で、この入稿作業は必ず必要な作業の一つになります。
そしてまた入稿作業で間違えてしまうと、想定していなかったターゲットに配信されてしまったり、予定していた予算を超えてしまうということが起こります。

この入稿作業で間違えてしまうと、これまで作成してきたアカウント構成も無駄になってしまう可能性があるので、注意しながら行うようにしよう!
リスティング広告の始め方として、リスティング広告を配信するために必要な作業を4つのSTEPで解説していますが、今回はその中の3つ目のSTEPとしてアカウントの設定方法について、アカウントの開設から入稿までを説明していきます。
もしまだアカウント構成が準備できていないという方は、STEP2の広告配信の準備からお読みいただければと思います。
なおこの記事では、リスティング広告の中でも検索連動型広告の設定方法について解説を行っていきます。
Google広告の入稿・設定方法
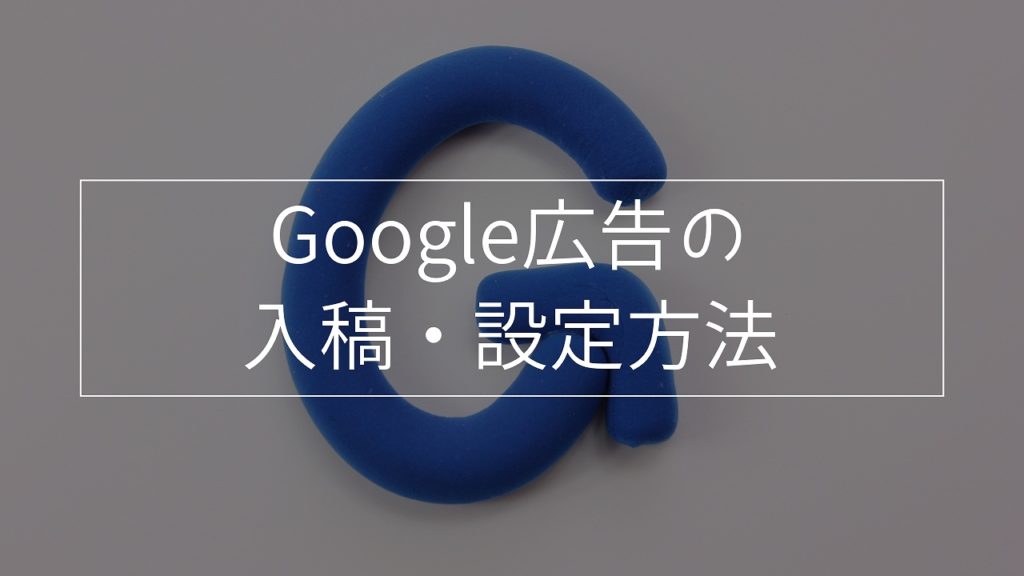
ここからは、Googleでリスティング広告を配信するための設定方法を解説していきます。
アカウント開設
まずはGoogle広告(Google Ads)のアカウントを開設しましょう。
Google広告のアカウントは、Googleアカウントとリンクしていますので、すでにGoogleアカウントを持っている方は、とても簡単にアカウント開設が出来ます。
注意すべき点としては、画面に従って進めていくと自動的に簡易モードになってしまい、キーワードや広告文などの細かい設定を行えなくなってしまいます。

途中でエキスパートモードに変更することを忘れないように開設しよう!
請求設定
アカウント開設が完了したら、次に広告費の請求の設定を行っていきましょう。
広告費の支払い方法を設定していく作業になります。

支払い設定がされていないと広告配信されないので、アカウント開設が終わったら忘れずに行うようにしよう!
なお現在、一部の広告主を除いてGoogle Japanでの支払い方法はクレジットカード(デビットカード)のみで、自動支払いとなっています。
最後の支払いから30日経過するか、ご利用限度額に達した場合にクレジットカードから後払いされます。
ご利用限度額は利用額に応じて増加していき、10,000円→25,000円→50,000円→100,000円と引き上がっていく仕組みになっています。
コンバージョンタグの発行
請求設定まで完了したら、次にコンバージョンタグの発行を行っていきます。
コンバージョンはリスティング広告の運用指標になりますので、広告を配信する前に設定を行う必要があります。
流れとしては、管理画面上でコンバージョンタグを発行して、そのタグをサイト内に設置していく作業になります。

コンバージョンの設定は色々あるけど、最初はデフォルトのままでも問題無いよ!
実際の配信結果や運用状況を見て設定変更を考えていこう!
また資料内にも記載させて頂きましたが、コンバージョンタグの設置方法に関して、サイトによって異なりますが、Wordpressをお使いの方、もしくはGoogleタグマネージャーを活用されている方は、以下の記事で解説しておりますので、参考にして頂ければと思います。
キャンペーンの作成
ここからは実際の配信内容を設定していきます。
まずは、大枠となるキャンペーンを作成していきます。
リスティング広告の始め方のSTEP2で解説させて頂きましたが、キャンペーンは予算や配信地域、配信期間や曜日などを分けたい時に区切るのがおすすめです。
キャンペーン作成時、最初に目標を選ぶことが出来ますが、この目標を選択してしまうと自動で入札調整が行われてしまい、広告配信開始時は配信が上手くいかないことがありますので、最初は目標を指定せずに作成することをおすすめいたします。

設定画面の一番下の広告表示オプションは後で解説するよ!
広告グループとキーワードの設定
続いて広告グループとキーワードを設定していきます。
先ほど作成したキャンペーンの配下に作成する広告グループとキーワードを一緒に設定することが出来ます。
資料内にも記載していますが、キーワードを設定する際はマッチタイプの記号を忘れないように注意してください。
完全一致などの[]の記号を無しで設定しまうと、全て部分一致で配信されてしまいますので、設定の際は誤っていないかしっかりと確認してください。

キーワード単位で入札単価を設定する場合は、全部が終わった後にキーワードの項目から入札を変更出来るよ!
広告文の作成
先ほど作成した広告グループ毎に広告文を作成していきます。
1つの広告に見出し・説明文・ランディングページ・表示URLのパスを設定していくことが出来ます。
入力時に広告の文字数や記号が適切では無い場合、エラー表示がされますので、修正して設定してください。
また広告を設定した後に審査が行われるため、すぐに配信はされませんが、全ての設定が現状オンになっており、そのままにしておくと自動で広告が配信されてしまいますので、資料の最後にあったように広告内容の作成が完了したら、キャンペーンを一旦停止して問題無いタイミングでオンにして配信することをおすすめいたします。
除外キーワードの設定
続いて最初から配信させたくない除外キーワードの設定を行っていきます。

除外キーワードを設定しない場合は、この作業は飛ばしてしまって大丈夫だよ!
なお複数のキャンペーンで同じキーワードを除外する場合は、除外キーワードリストを使うことでより効率化することが出来ます。
広告表示オプションの設定
リスティング広告では、広告配信される際に広告文以外に広告表示オプションを追加することが出来ます。
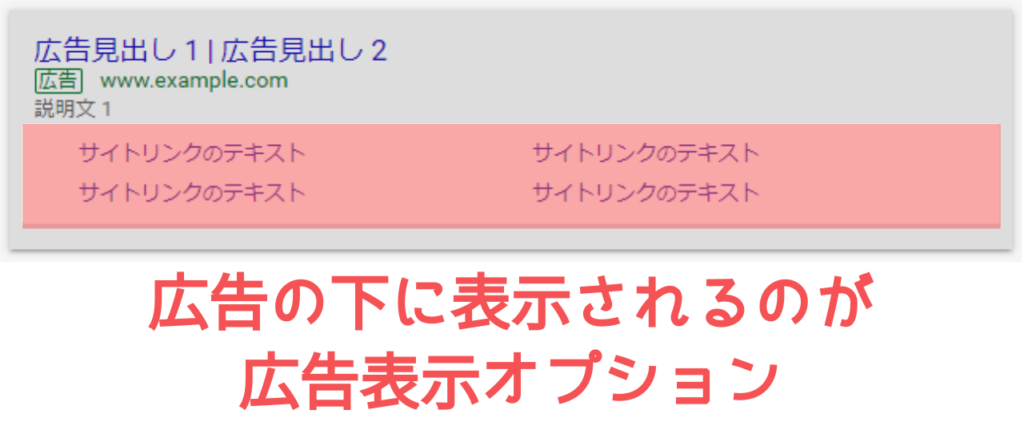
この広告表示オプションは必ず設定する必要は無いのですが、品質スコアの向上や配信面増加によるクリック率増加が期待できますので、出来るだけ設定することをおすすめいたします。
それぞれの広告表示オプションの内容は以下の記事で解説しておりますので、宜しければ参考にして頂ければと思います。
ここでは、広告の下にさらに広告文とリンクを追加することが出来るサイトリンク表示オプションの設定方法を解説していきます。

サイトリンク表示オプションはサイト内で他にリンクさせたいコンテンツなどがあれば、設定すると効果的なんだ!
ここまででGoogle広告で配信するための一通りの設定が完了しました。
- Google広告はGoogleアカウントに紐づいている。
- エキスパートモードへの切り替えを忘れずに行う。
- 広告費はクレジットカードによる後払い方式となる。
- グローバルサイトタグとイベントスニペットをサイト内に設置してコンバージョンの計測を行う。
- キーワードを設定する際は、マッチタイプの記号を付けて設定する。
- 広告表示オプションは品質スコアの改善にも繋がるため、出来るだけ設定を行う。
Yahoo!プロモーション広告の入稿・設定方法
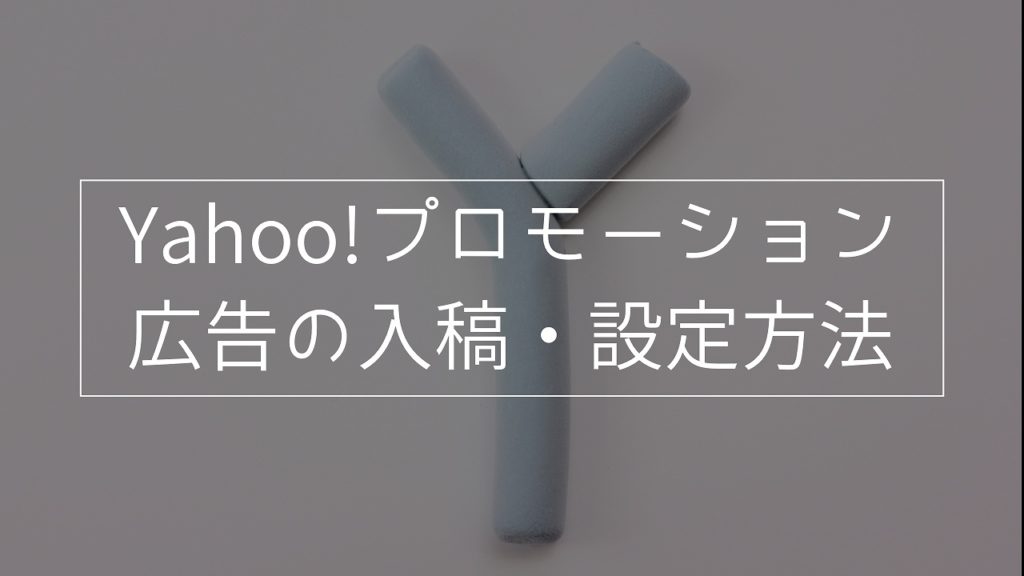
続いてYahoo!でリスティング広告を出稿するための設定方法を解説していきます。
アカウント開設
まずはYahoo!プロモーション広告のアカウント開設から行っていきます。
Googleとは異なり、Yahoo!の場合はビジネスIDというものを発行することで、管理画面にアクセスすることが出来るようになります。
Google広告と同じくYahoo!プロモーション広告にも簡易版が準備されていますが、キーワードや広告設定を細かく行うことが出来ませんので、広告管理ツールを利用する方を選択しましょう。

開設後数日以内に本人確認書類を提出する旨のメールが届くので、忘れないように対応しよう!
請求設定
アカウント開設が完了したら、請求の設定を行っていきます。
広告費の支払い方法を選択することができ、Yahoo!ではクレジットカードと銀行振り込みの2つを選択することが出来ます。
Yahoo!プロモーション広告では、一部の広告主を除いて広告費は前払いとなっています。
自動入金か手動入金か選択することが出来ますので、お好みの支払い方法を選択して入金を行ってください。

手動入金を選択した場合、残高が無くなると広告が自動的に停止するので、入金を忘れないように注意しよう!
コンバージョンタグの発行
次にコンバージョンタグの発行を行っていきます。
Google広告と同じくYahoo!でもコンバージョンの設定を行い、しっかりと効果測定が出来るようにしましょう。

サイトジェネラルタグを設置することで、SafariのITP対策になるから忘れずに設置するようにしておこう!
なおGoogle広告の際にもご紹介しましたが、コンバージョンタグの設置方法は以下の記事でも解説しておりますので、宜しければご参考にして頂ければと思います。
キャンペーンの作成
コンバージョンタグの設置が完了したら、大枠であるキャンペーンの作成を行います。
Googleと同じく、キャンペーンは予算や配信地域、期間、曜日を設定することが出来ます。
デバイス調整率は基本的には配信後の成果を見て変動させていくものになりますので、出稿させたくないデバイスが特になければ設定は無しで問題ありません。
資料内にも記載がありますが、デバイス調整率に関しては以下の記事で詳しく解説しております。
広告グループの作成
続いて広告グループの作成に入っていきます。
Yahoo!プロモーション広告で広告グループの作成をする際は、グループ名と入札単価を主に設定していきます。

なお、対象外キーワードは後で設定出来るので、ここでは入力しないで進めるよ!
キーワードの設定
次にキーワードを設定していきます。
Google広告とはマッチタイプの設定の仕方が異なりますので、注意が必要です。
基本的には複数のマッチタイプで入稿することが多いので、詳細を指定して入力するで設定しておくと効率的です。

アカウント構成の作成の時もそうだけど、リスティング広告でエクセルはよく使うので慣れておくようにしよう!
広告文の設定
続いて広告文を設定していきます。
Yahoo!プロモーション広告では広告毎に広告名を設定する必要があります。
Google広告と同様にそのままだと審査が完了したタイミングで自動的に広告が配信されてしまいますので、作成したキャンペーンは一旦オフにしておくことをおすすめいたします。
ここまでで広告文までの設定が完了しました。
除外キーワードの設定
次に除外キーワードを設定していきましょう。
Googleと同じく除外キーワードの設定が必要ない場合は飛ばしていただいて構いません。
Google広告と違い、キーワードのマッチタイプは記号では無く、選択もしくは入力する必要がありますので、間違いないように注意しましょう。
広告表示オプションの設定
次にGoogle広告の際にもありましたが、広告文の下に追加出来る広告表示オプションの設定を行っていきましょう。
Google広告と同じく品質スコアの向上およびクリック率の増加に繋がりますので、出来るだけ設定しておくことをおすすめいたします。
Yahoo!プロモーション広告ではクイックリンクオプション・電話番号オプション・テキスト補足オプション・カテゴリ補足オプションの4つを設定することが出来ます。
ここではクイックリンクオプションの設定方法を解説していきます。
Google広告と比較すると、Yahoo!ではクイックリンクがあまり目立たないのですが、配信枠を拡げるという効果はありますので、設定するかしないかで悩まれているようであれば、設定するようにしましょう。
GAパラメーターの設定
サイトのアクセス分析にGoogle Analyticsを使用している場合は、GAパラメーターが振られるように設定を行う必要があります。
Google広告の場合は、同じGoogleということもあり、特に設定はしなくてもAnalytics上でメディアにcpcというパラメーターが付与され、広告経由のアクセスであることが分かります。
しかしYahoo!プロモーション広告の場合は、yahooの検索エンジンからサイトに遷移しているという扱いになってしまい、そのままだとメディアには自然検索流入であるorganicというパラメーターで集計がされてしまいます。
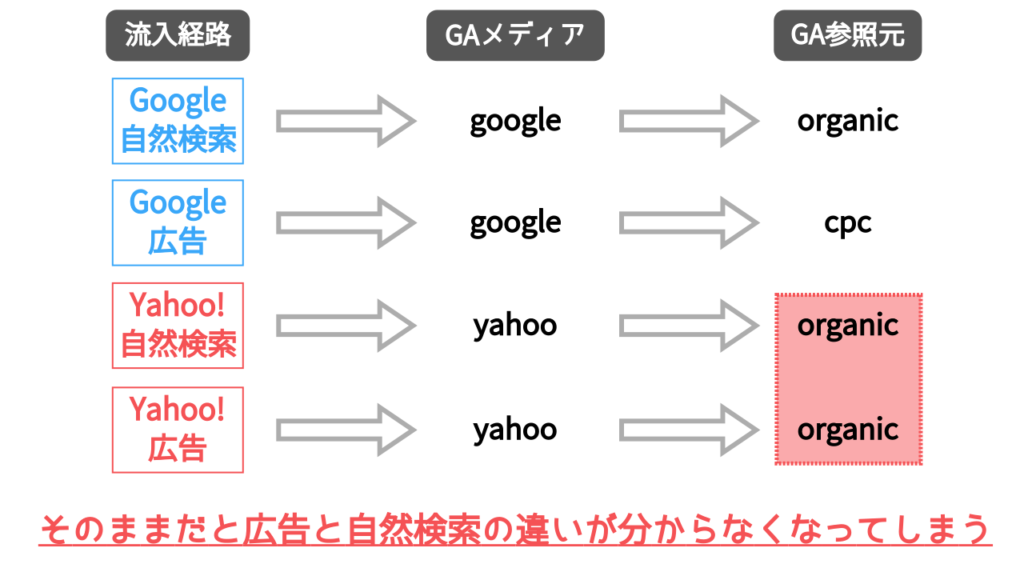
そのため、Yahoo!プロモーション広告にはGAパラメーターを手動で設定する必要があります。
ここでは参照元にcpcと入るようにパラメーターを設定していきます。
トラッキングURLの部分には、
{lpurl}?utm_source=yahoo&utm_medium=cpc&utm_content=camp
と入力します。
この設定をしておくことで、広告が配信される際に自動的にパラメーターが付与されるようになり、Google Analytics上でも広告経由であることが分かるようになります。
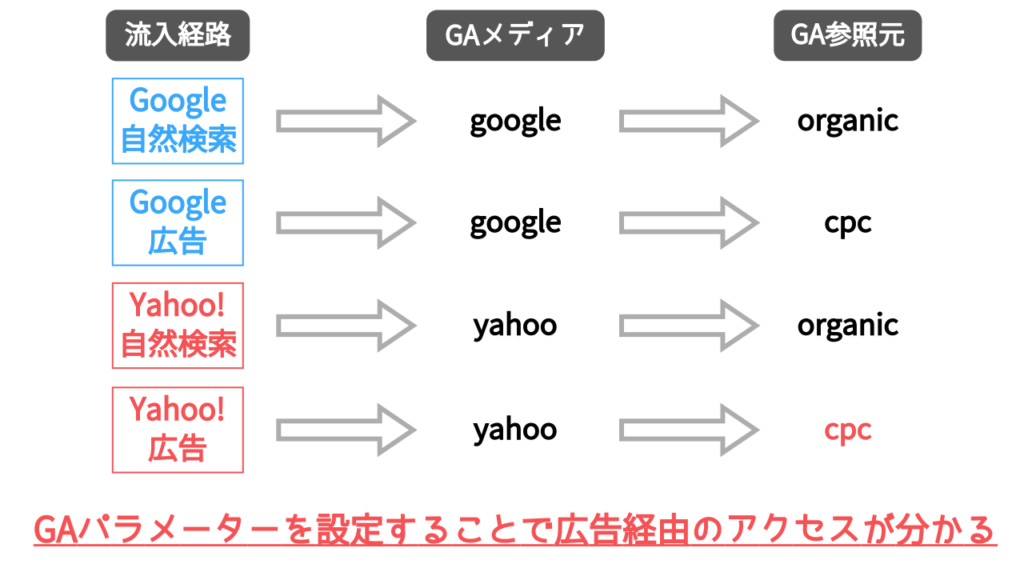
これでYahoo!プロモーション広告の入稿も一通り完了しました。
- Yahoo!プロモーション広告も簡易版では無く、広告管理ツールを使った運用を選択する。
- 広告費はクレジットカードと銀行振り込みの2種類で前払い形式となる。
- サイトジェネラルタグとコンバージョン測定タグをサイト内に設置して、コンバージョンの計測を行う。
- デバイス調整比は、最初は特に設定せずに進めるのがベター。
- キーワードはマッチタイプの記号は設定しないで入力する。Excelを活用すると効率的。
- Googleと異なり、手動でGAのパラメーター設定を行う必要がある。
リスティング広告配信までの流れ

ここからは入稿後の広告配信までの流れを解説していきます。
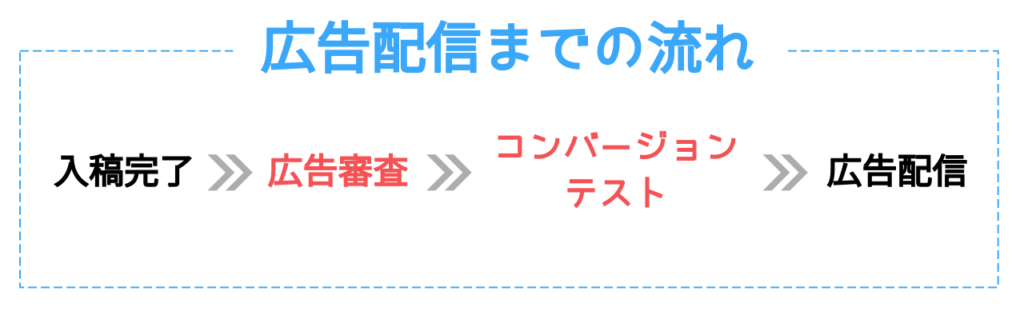
リスティング広告の審査

リスティング広告は入稿すると広告の審査が入るんだよ!

審査なんてするんだ?

広告のガイドラインが決まっているので、それに沿っている内容かどうかを審査しているんだ!
リスティング広告では、検索したユーザーに安全な広告が配信されるように広告掲載ガイドラインが決まっています。
このガイドラインに遵守していない広告は、この審査の段階で不承認となり広告の配信が出来なくなります。
広告掲載ガイドラインには禁止コンテンツ・禁止されている手法・制限付きコンテンツ・編集基準と技術要件の4つに分類されています。
具体的には犯罪に関わるような広告や不正行為などは禁止コンテンツ、アダルトカテゴリやギャンブル、政治に関わるような広告は制限付きコンテンツに割り当てられたりします。
コンバージョンテストの実施

審査が完了したらようやく広告配信だー!

その前にもう一つやらなきゃいけないことがあるんだ!

え?まだあるの?

コンバージョンテストと呼ぶんだけど、実際に広告が配信されてコンバージョンの数値が計測されるかどうかのテストを行うんだ!
リスティング広告の始め方STEP1でも解説してきた通り、リスティング広告は運用型の広告メニューであり、コンバージョンを計測してその数値を元に運用、もしくは費用対効果を算出していきます。
そのためコンバージョンタグを設置する作業を挟んでいますが、設置されていても何らかの不具合により、計測が上手く出来ないということが起きる可能性があります。
そこで広告を配信させる前に不具合が無いかどうか、コンバージョンテストを実施しておきましょう。
コンバージョンテストの実施手順
コンバージョンテストを行う流れとしては以下のような形になります。
- 1キーワードのみを広告配信
- 自分で検索して広告をクリック
- サイト内でコンバージョン地点まで遷移
- 広告を一旦停止
- 管理画面にコンバージョンが上がるか確認
①1キーワードのみを広告配信
コンバージョンテストを実施するキーワードを1つだけオンにして広告を配信します。
なぜ1つだけかというと、全てのキーワードで広告を配信してしまうと、他のユーザーにクリックされてしまいコストが発生してしまうからです。
またオンにするキーワードは出来る限り、クリック単価の安いキーワードを選ぶことをおすすめいたします。

品質スコアが比較的に高くクリック単価が安くなりがちな商品名や社名、店舗名などの指名キーワードでテストを行うのが良いよ!
②自分で検索して広告をクリック
オンにしたキーワードを実際に自分で検索して広告をクリックします。
この時、ブラウザのCookieを削除するか、もしくはシークレットブラウザを使ってクリックするようにしましょう。
なぜならコンバージョン計測は、このCookieの機能を利用して計測を行っているからです。
自社のCookieをすでに保持していたり、すでに一度自分でコンバージョンをしている場合、上手く上がらないということがありますので、Cookieが無い状態でテストを行うようにしましょう。
③サイト内でコンバージョン地点まで遷移
クリックした後に、コンバージョン計測を行いたい完了ページまで遷移します。
つまり、コンバージョンタグが設置されているページに遷移させれば問題ありません。
④広告を一旦停止
③でコンバージョン地点まで遷移したら、すぐに広告を停止します。
これは、他のユーザーに広告をクリックされないように一旦停止させておくことが望ましいです。

コンバージョンテストでももちろん広告費は発生するので、少しでも広告費を少なく済ませるのがテストするときに必要なことなんだ!
⑤管理画面にコンバージョンが上がるか確認
管理画面のコンバージョンの項目に件数が上がるかどうかを確認します。
リアルタイムで件数は上がりませんので、30分~1時間ほど待ってみて確認してください。
管理画面にコンバージョンが上がればテストは完了です。
他のキーワードもオンにして、本番の配信を進めていきましょう。

Google広告とYahoo!プロモーション広告の両方ともテストを実施するようにしよう!
- リスティング広告は広告配信される前に、審査が入ってガイドラインに沿っていない広告は審査落ちで配信出来なくなる。
- コンバージョンテストは出来るだけ他のユーザーにクリックされないように、最低限のキーワードで配信を行う。
まとめ


無事にリスティング広告の配信出来たかな?

なんとか出来たよ!
でも結構集中してやらないと間違いちゃいそう・・・

アカウントの設定を間違えてしまうだけで、せっかくこれまで考えてきた配信内容も変わってきてしまうから、ゆっくり注意しながら設定をしていこう!
入稿が終わった後も何度か確認する癖を付けておくといいよ!
リスティング広告の始め方のSTEP1と2では、考えることが多かったのですが、このSTEP3ではこれまで考えてきた内容を実際に設定していくという作業がメインになってきます。
そのため、ある程度時間に余裕を持って集中しながら、間違えの無いよう作業を行っていきましょう。
これでリスティング広告は配信出来ましたが、リスティング広告の運用はこれからがとても重要な部分になってきます。
リスティング広告の始め方STEP4では、広告配信後の分析、そして改善に向けたアクションについて解説をしていきます。

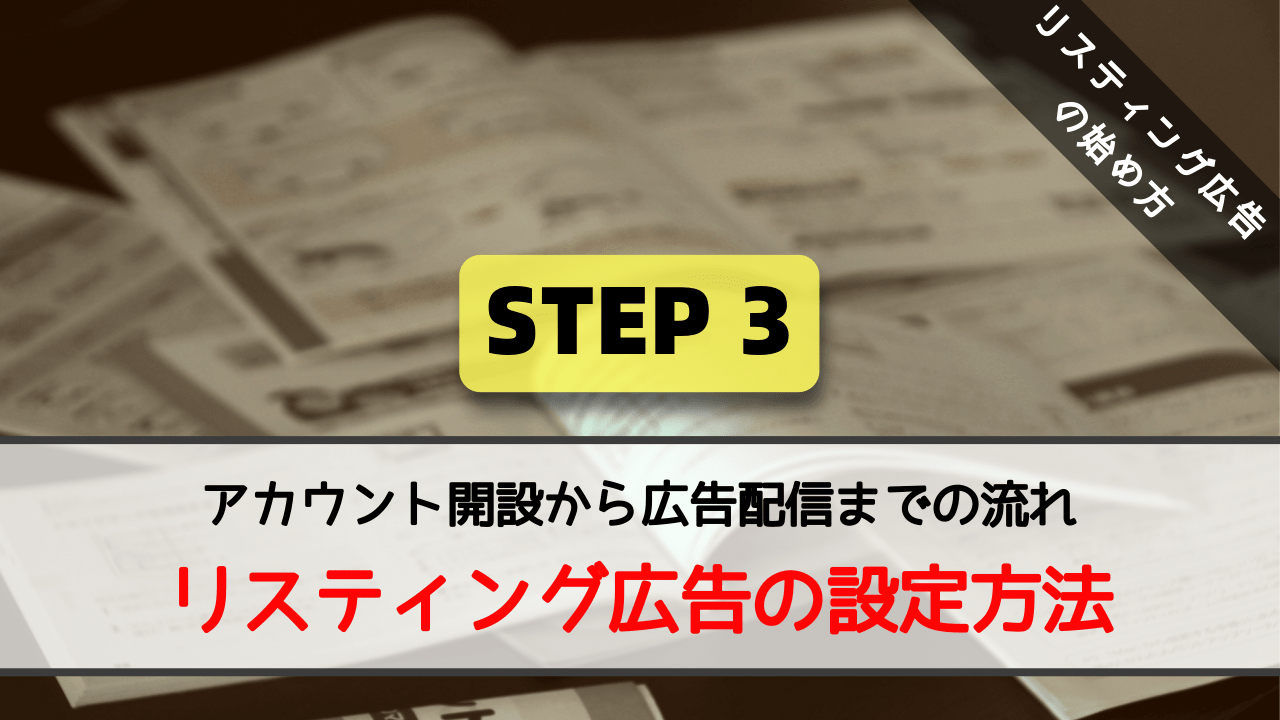




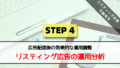
コメント