今回はこのようなコンバージョンタグを設置する方法を知りたい方に、是非読んでいただきたい記事になります。
リスティングなど広告を運用する上で、コンバージョンが正確に取れないと運用指標がブレてしまい、目標を達成することは出来ません。
そのため今回はコンバージョンタグの設置だけでなく、実際に正確に設置出来ているかを確認する方法を解説します。
- コンバージョンタグを設置する方法
- コンバージョンタグの設置確認方法
コンバージョンタグを設置する方法
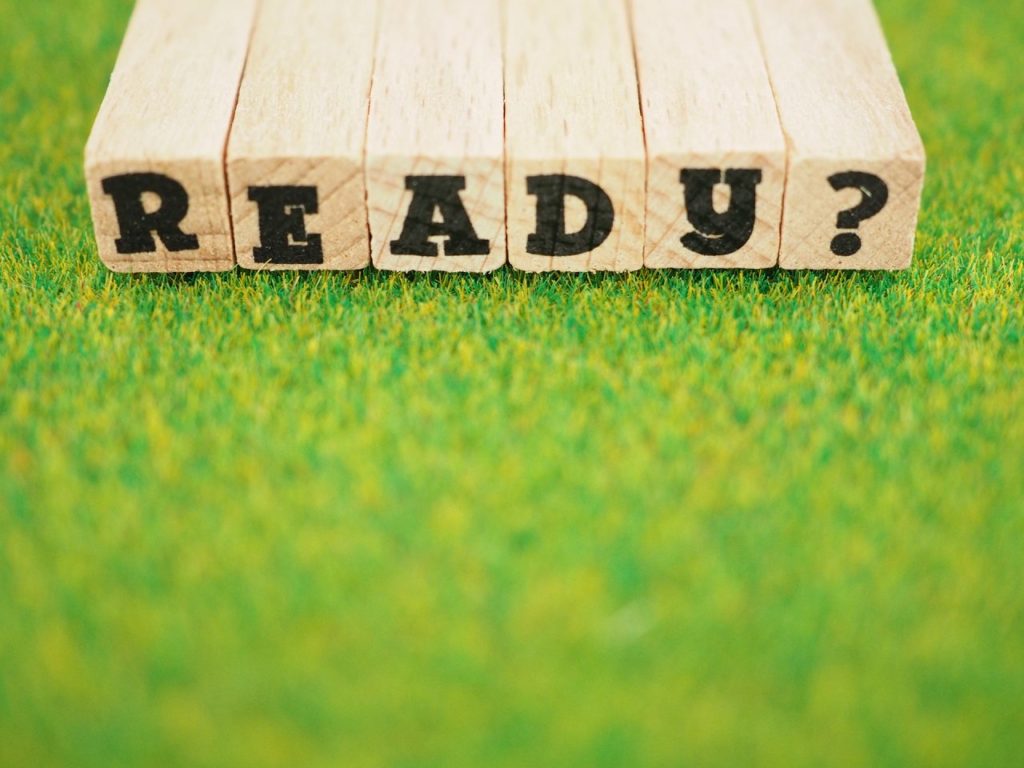
それでは、サイトにコンバージョンタグを設置する方法を解説していきます。
Googleタグマネージャーの導入(導入方法や設置箇所)
まず始めに、Googleタグマネージャーの導入および設置を行います。
Googleタグマネージャーを使うことで、タグの管理やしっかりと設置出来ているかどうかの確認がとても簡単に行えるようになります。
またGoogle広告ではSafariのITP対策として活用することが出来ますので、より正確なコンバージョン測定を行うのであれば、是非Googleタグマネージャーの導入をおすすめします。
なお、GoogleタグマネージャーはGoogle社が提供している無料のツールとなり、一切費用は発生しませんのでご安心ください。
ここからはGoogleタグマネージャーの導入方法について、解説していきます。
手順①:タグマネージャーのホームページに入ります。
Googleアカウントにログインしていない場合は、ログインしてホームページに入ります。
手順②:ログイン出来たら、「アカウントを作成」というボタンをクリックします。
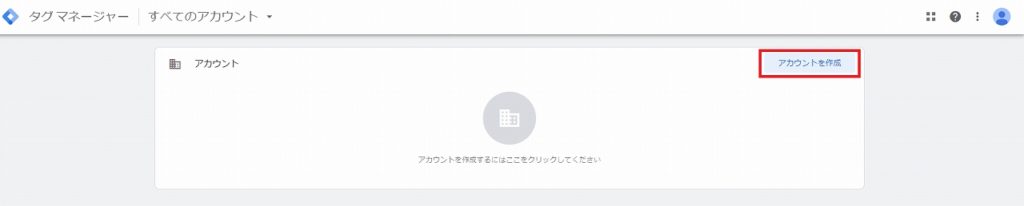
手順③:アカウント名、国、コンテナ名、プラットフォームを選択していきます。
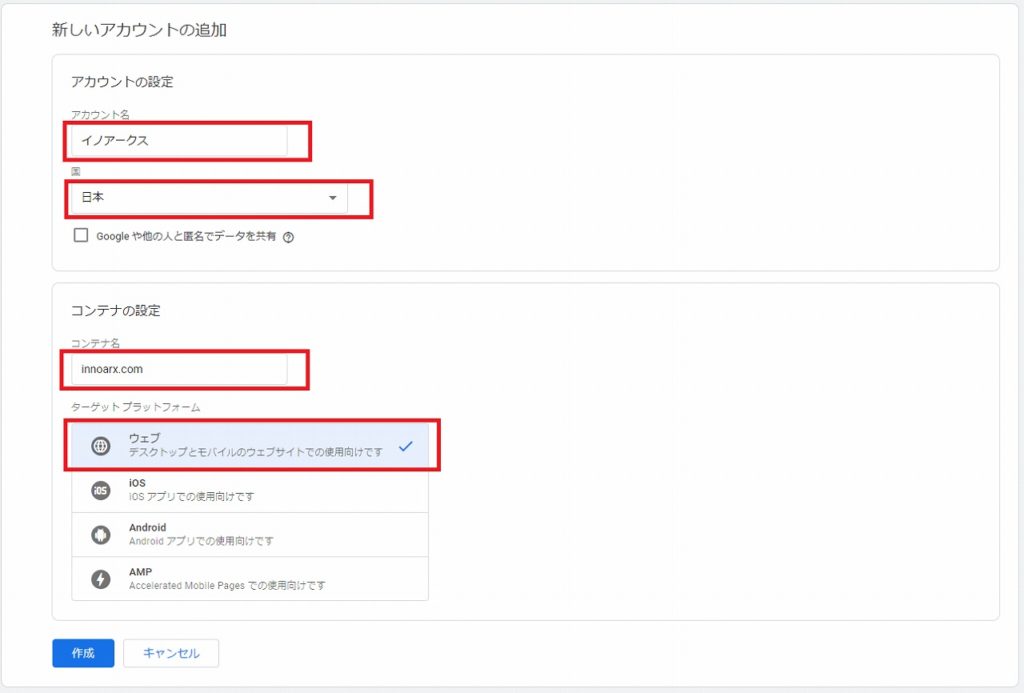
Googleタグマネージャーは、アカウントの中に複数のコンテナを作ることが出来ます。
基本的にはコンテナ1つに対して、サイト1つとして作成していきます。
手順④:利用規約ページが表示されますので、「OK」をクリックします。
手順⑤:Googleタグマネージャーのタグが表示されますので、上下どちらのタグもメモ帳などにコピーしておきます。
それぞれ記載の通り、上のタグはhtmlソースの「headタグ」内に、下のタグは「bodyタグ」の中に設置します。
ここからはサイトの作り方によって設置方法は変わってきますが、最近使用されている方が多いWordpressにて説明させて頂きます。
手順⑥:Wordpressにログインして、外観の「テーマエディター」から「header.php」を探して、ソース内の<head>の開始タグの直後に、上のタグを貼り付けます。
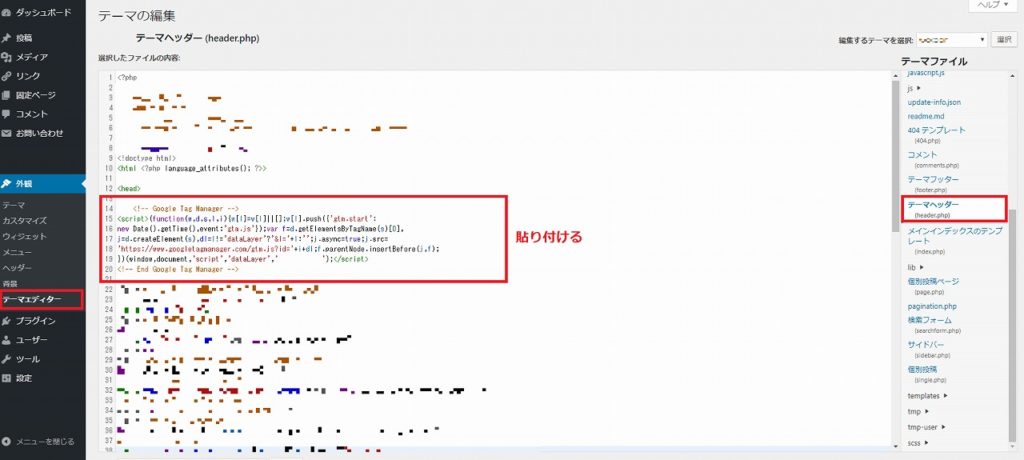
手順⑦:ソースを下にスクロールして今度は<body>の開始タグの直後に、下のタグを貼り付けます。
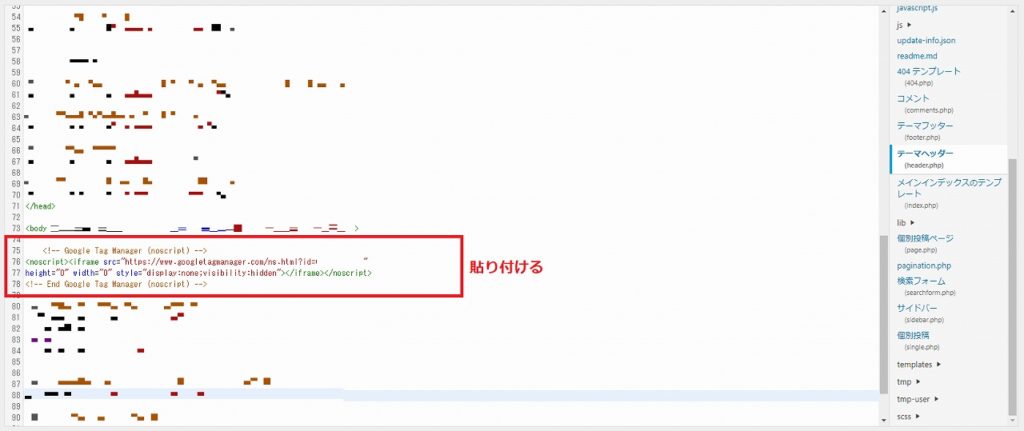
<body>タグにはクラス指定などがされているテーマも多いので、もし見つからない場合は</head>の閉めタグを探してそこからすぐに<body>の開始タグが見つかると思います。
手順⑧:ファイルを更新して完了です。
以上でGoogleタグマネージャーの導入が完了しました。
WordPressのテーマによっては、Googleタグマネージャーのタグを入れるところがすでに準備されていたり、導入用のプラグインも用意されています。
もし不明な場合は、テーマの管理者に「Googleタグマネージャーを導入したい」旨をご連絡して頂くと良いかもしれません。
コンバージョンタグとコンバージョンページの確認
Googleタグマネージャーが導入出来たら、次にどのタグをどのページに設置したいのかを確認します。
なお、まだコンバージョンタグを発行していない場合は、「リスティング広告のコンバージョン測定タグを発行する方法」の記事よりコンバージョンタグの発行から進めてください。
Google広告のコンバージョンタグ確認
手順①:右上の「ツールと設定」から「コンバージョン」を押します。
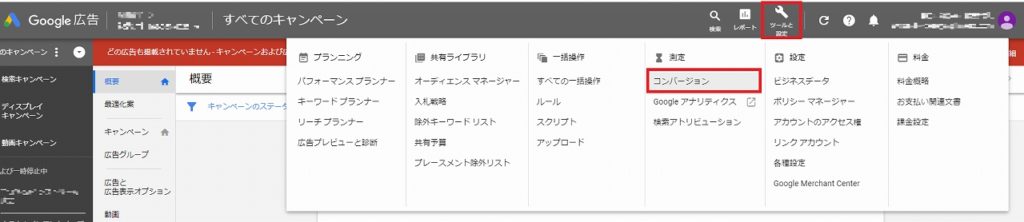
手順②:設置したいコンバージョンアクションが見つかったら「コンバージョン名」をクリックします。

手順③:「タグを設定する」の箇所をクリックします。
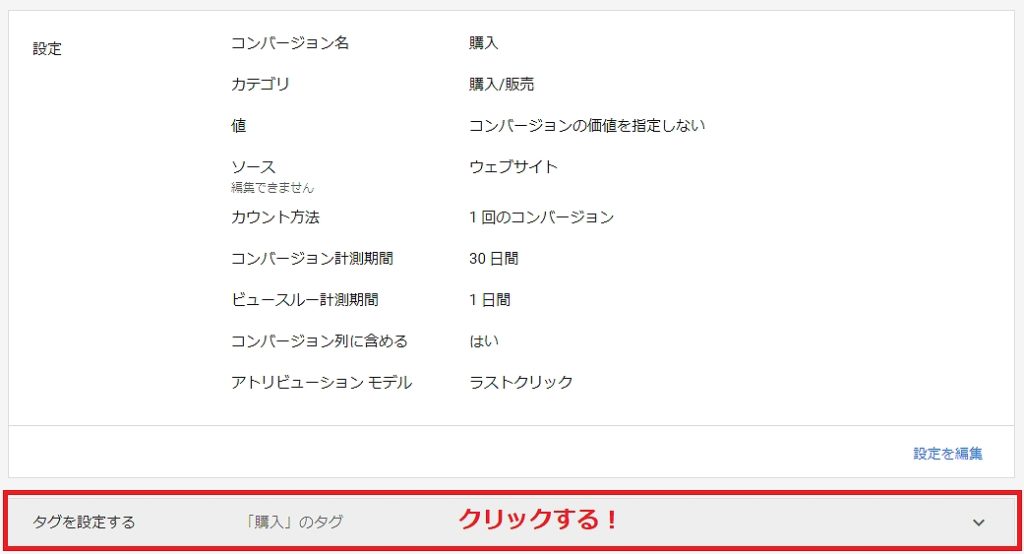
手順④:「Googleタグマネージャーを使用する」をクリックすると、コンバージョンIDとコンバージョンラベルが表示されますので、それぞれメモ帳などにコピーしておきます。
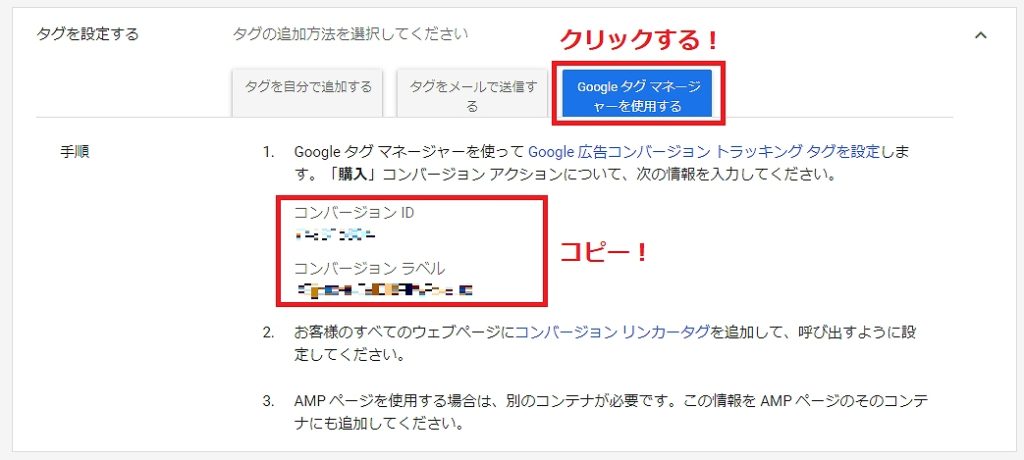
Yahoo!プロモーション広告のコンバージョンタグ確認
手順①:「ツール」から「コンバージョン測定」のページに入ります。
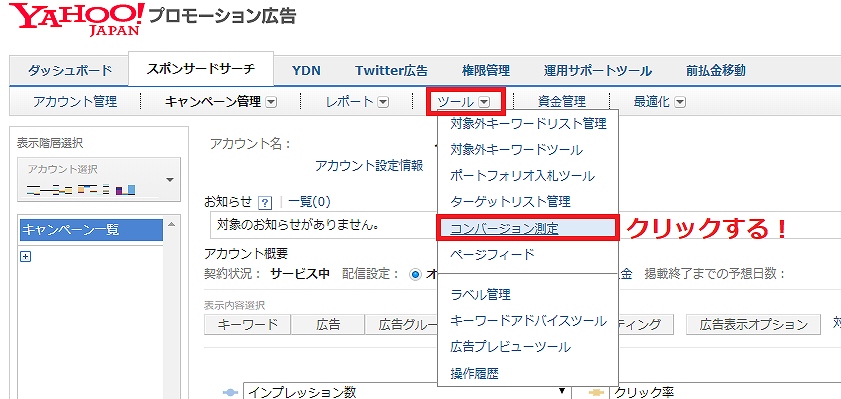
手順②:設置したいコンバージョン名の「タグを表示する」をクリックします。

手順③:表示された「サイトジェネラルタグ」と「コンバージョン測定タグ」をどちらもメモ帳などにコピーしておきます。
なお、サイトジェネラルタグはSafariのITP対策用に使われるタグとなりますので、まだ設置していない場合はこのタイミングで一緒に設置しましょう。
コンバージョンページの確認
リスティング広告を配信して、どの指標を目的に運用していくかを決めます。
運用指標が無いとリスティング広告は運用が出来ません。
良く運用の指標にされることが多いのは、
- 商品の購入完了ページ
- 問い合わせの完了ページ
などでサンクスページとも呼ばれます。
つまり、広告経由でこのページまで到達したら、コンバージョンを計測するという形になります。
必要なのはこのコンバージョンページのURLになりますので、こちらも他のタグと合わせてメモ帳などにコピーしておきましょう。
Googleタグマネージャーを使って設置
コンバージョンタグとコンバージョンページを洗い出すことが出来たら、ようやくGoogleタグマネージャーを使って設置していきます。
Googleタグマネージャーで設置する流れとしては、
トリガーの作成
↓
タグの設定
↓
タグの公開
となりますので、それぞれの方法を解説していきます。
トリガーの作成
トリガーとは、どのタイミングでそのタグを出すかを決めるものになります。
今回の場合は、「コンバージョンページ」にタグの設置を行いたいので、「コンバージョンページ」にトリガーを設定します。
手順①:トリガーページから「新規」のボタンをクリックします。
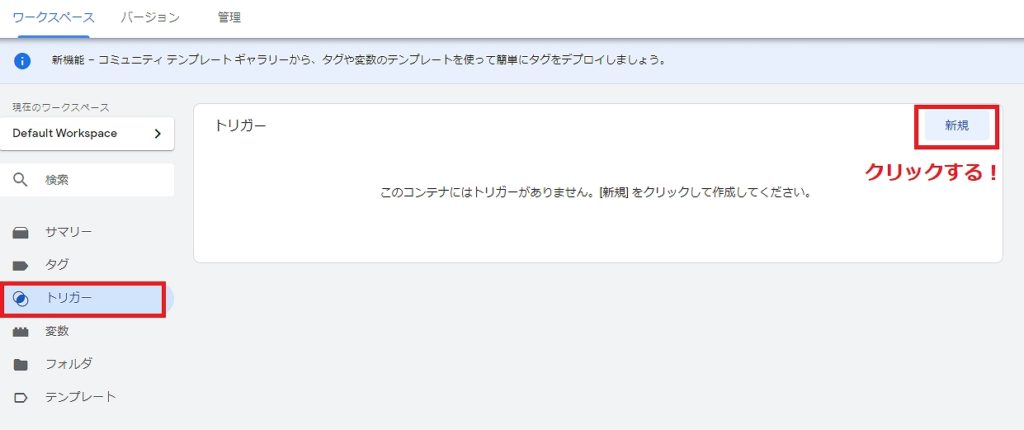
手順②:トリガー名を入力して、トリガーの設定をクリックします。
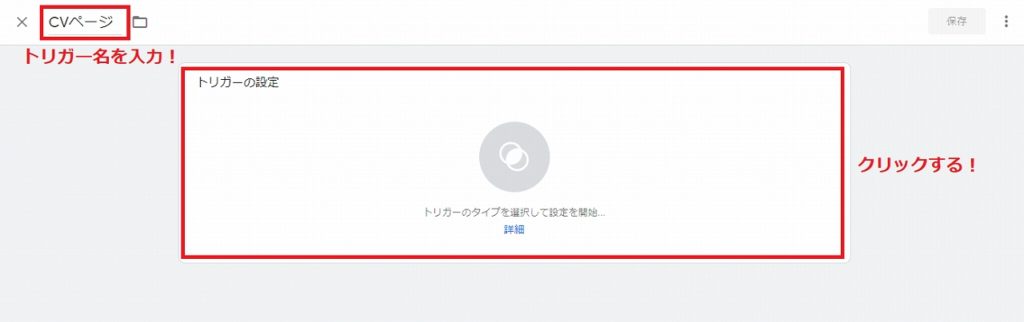
手順③:開いたメニューから「ページビュー」を選択します。
今回はページ訪問でCV計測させる方法を解説しますが、サイト内のボタンクリックなどをCV地点にしたい場合は、このトリガータイプを変更することで可能です。
手順④:トリガーの発生場所を「一部のページビュー」にして、イベント発生条件を「Page URL」、入力欄にコンバージョンページのURLを入力して保存します。
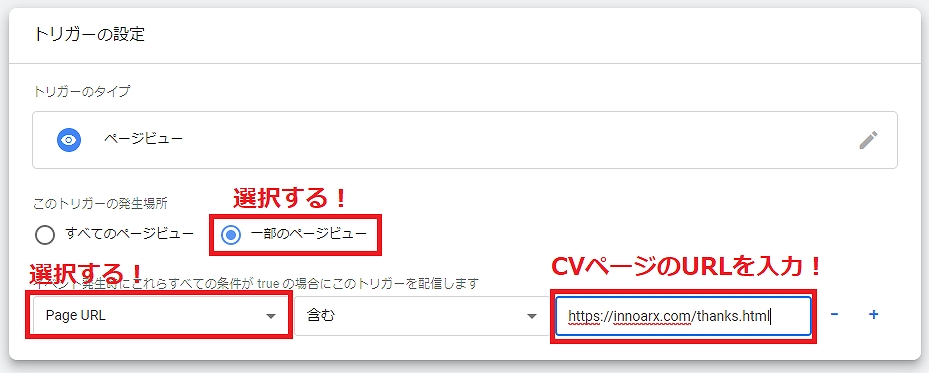
間の条件指定は「等しい」でも問題ありませんが、後ろにパラメーターなどで変動するようなURLの場合は、「含む」にしておきましょう。
タグの設定
トリガーが設定出来たら、次にタグの設定を行います。
Google広告とYahoo!プロモーション広告で異なりますので、それぞれのパターンで解説します。
Google広告でタグの設定
Google広告では、コンバージョンタグとコンバージョンリンカーという2つのタグを設置していきます。
①コンバージョンタグ
手順①:タグのページから「新規」をクリックします。
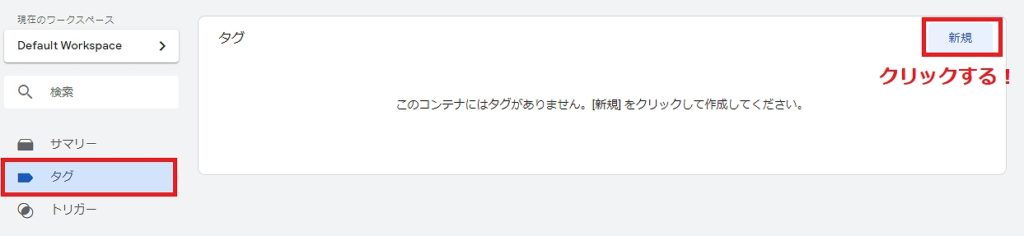
手順②:タグの名称を入力して、「タグの設定」部分をクリックします。
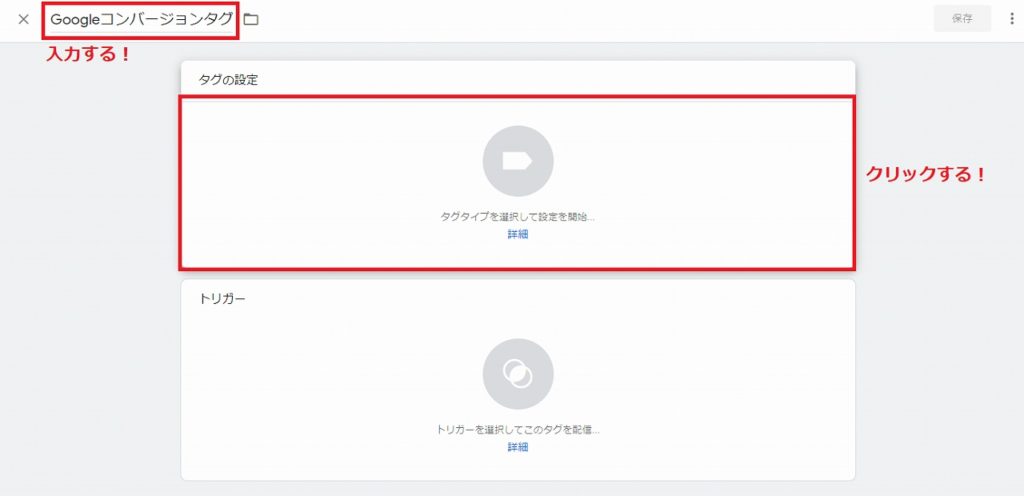
手順③:タグタイプから「Google 広告のコンバージョン トラッキング」を選択します。
手順④:「コンバージョンID」と「コンバージョンラベル」にコピーしておいたGoogle広告のコンバージョン内容と同じものを入力します。
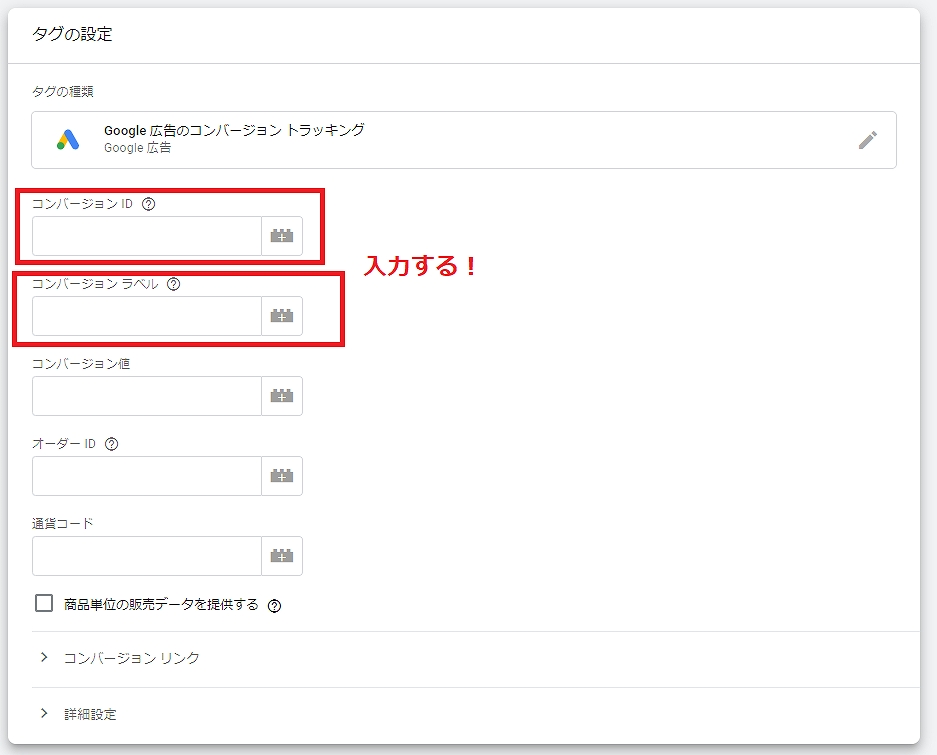
手順⑤:次に下の「トリガー」をクリックします。
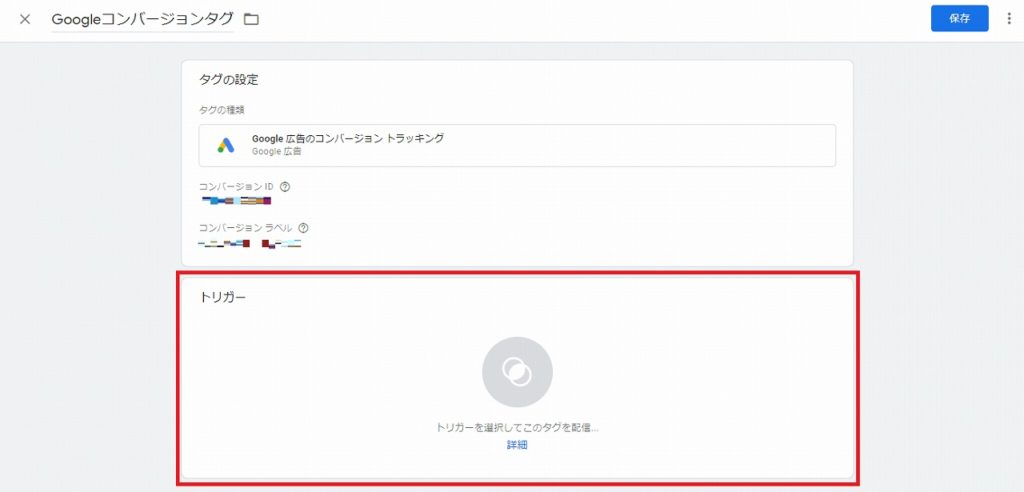
手順⑥:トリガーで作成していた「CVページ」用のトリガーをクリックします。

手順⑦:右上の「保存」をクリックして完了です。
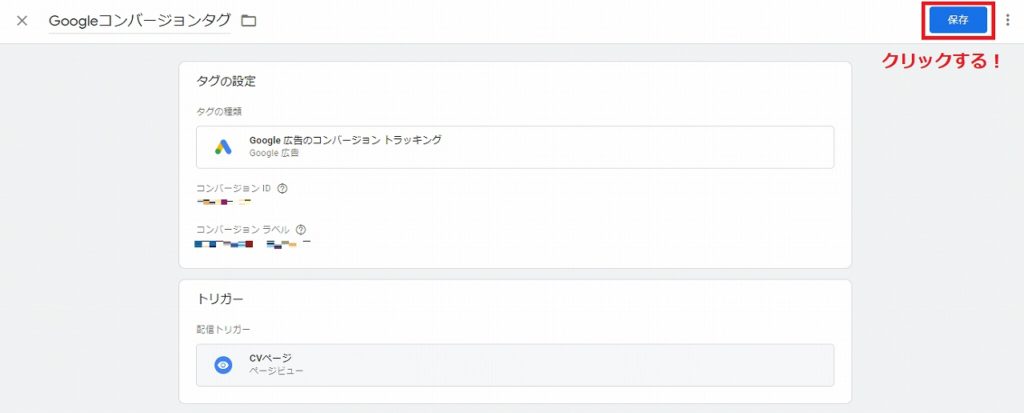
②コンバージョンリンカー
手順①:タグのページから「新規」をクリックします。
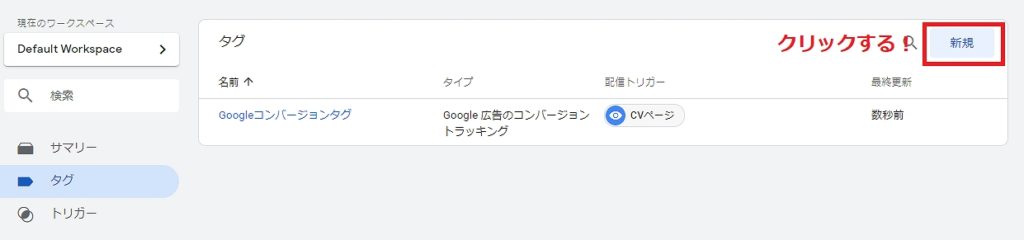
手順②:タグの名称を入力して、「タグの設定」部分をクリックします。
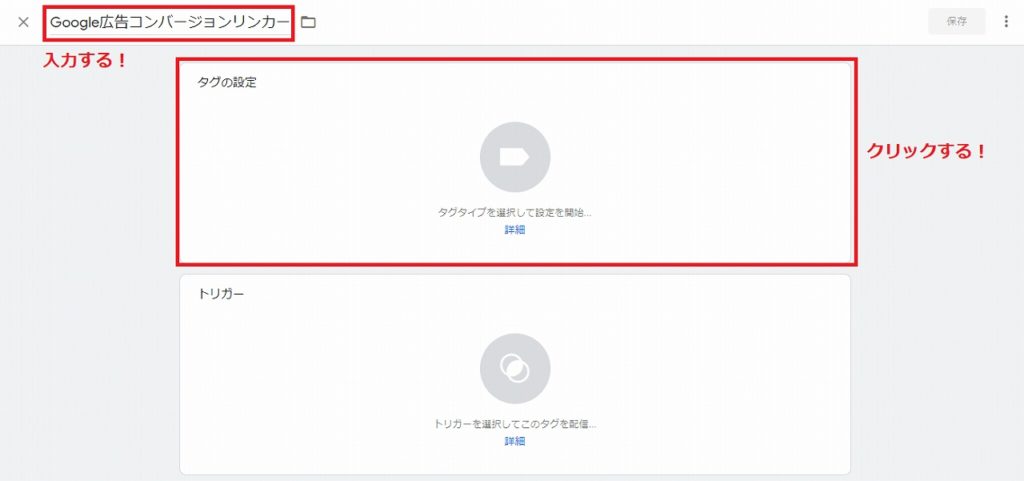
手順③:タグタイプから「コンバージョン リンカー」を選択します。
手順④:次に下の「トリガー」をクリックします。
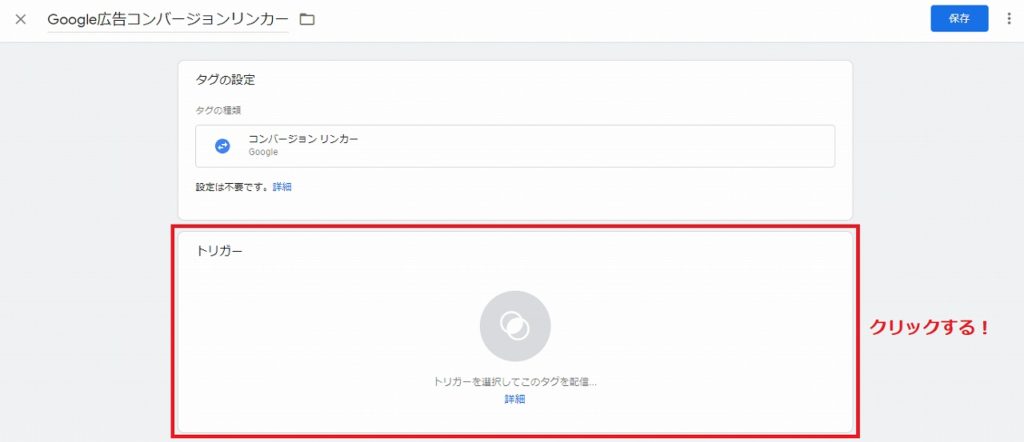
手順⑤:今度はドメイン内全てのページに設置をしたいので、「All Pages」をクリックします。

手順⑥:右上の「保存」をクリックして完了です。
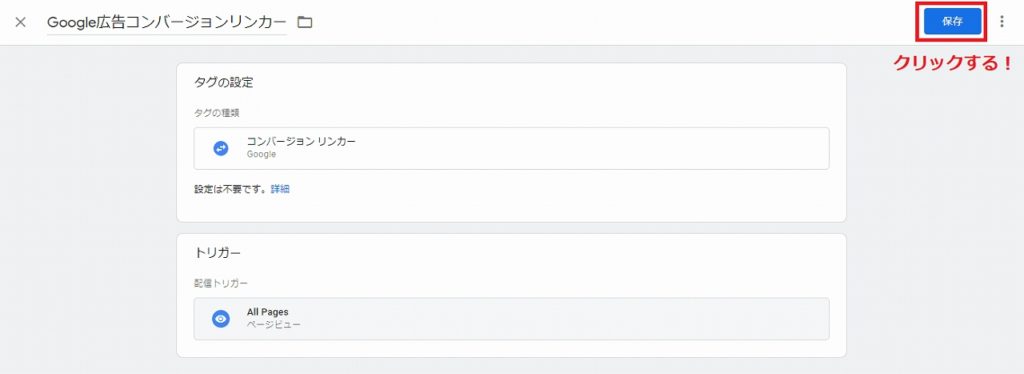
Yahoo!プロモーション広告でタグの設定
次にYahoo!プロモーション広告のタグを設定していきます。
Yahoo!プロモーション広告は、「コンバージョンタグ」と「サイトジェネラルタグ」の2つがありますので、それぞれの設定方法を解説していきます。
①コンバージョンタグ
手順①:タグのページから「新規」をクリックします。
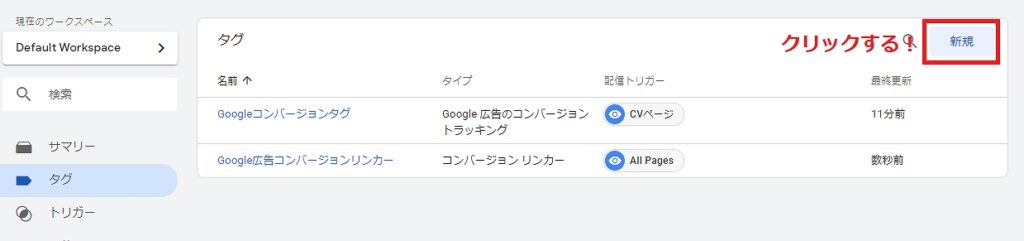
手順②:タグの名称を入力して、「タグの設定」部分をクリックします。
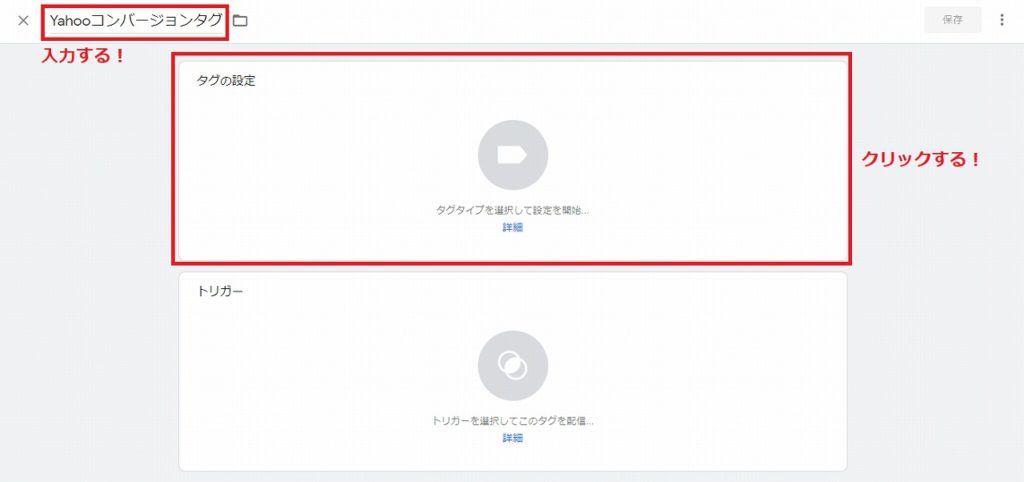
手順③:タグタイプから「カスタム HTML」を選択します。
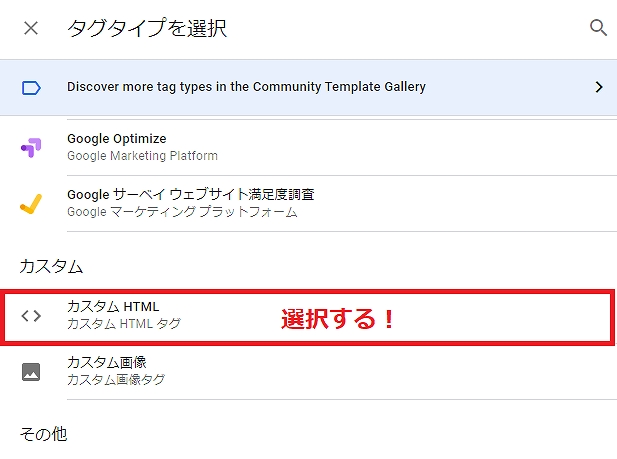
手順④:HTMLの欄にYahoo!のコンバージョン測定タグを貼り付けて、「document.write をサポートする」をチェックします。
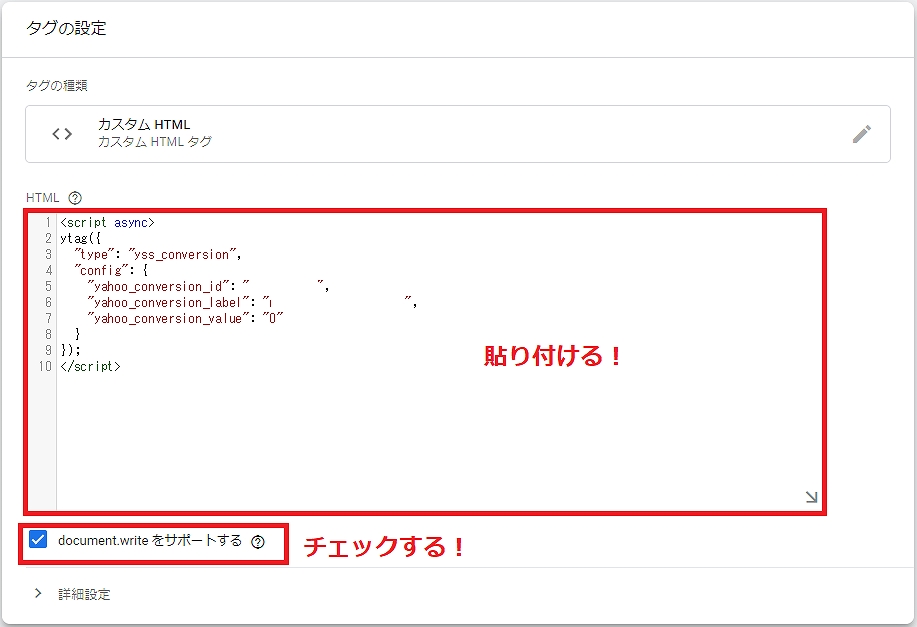
手順⑤:次に下の「トリガー」をクリックします。
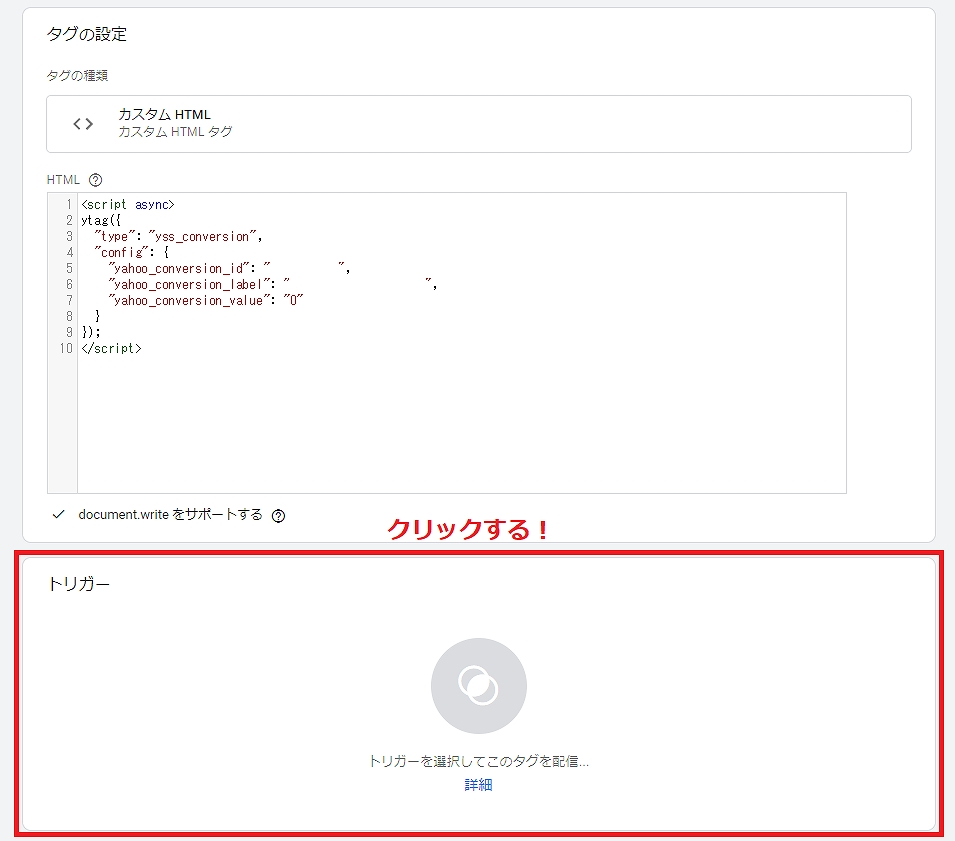
手順⑥:トリガーの中から作成していた「CVページ」を選択します。

手順⑦:右上の「保存」をクリックして完了です。
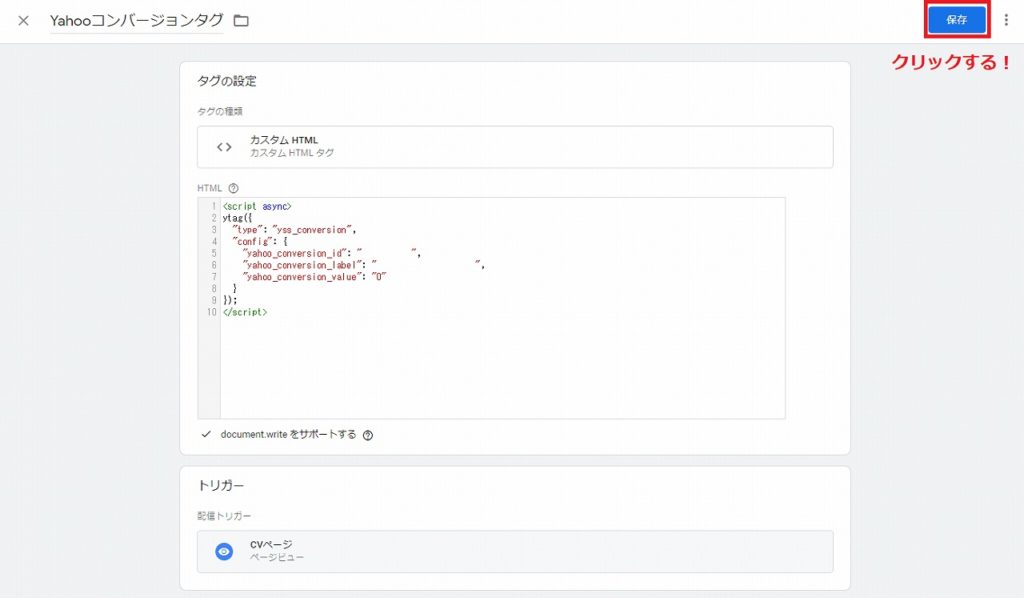
②サイトジェネラルタグ
手順①:タグのページから「新規」をクリックします。
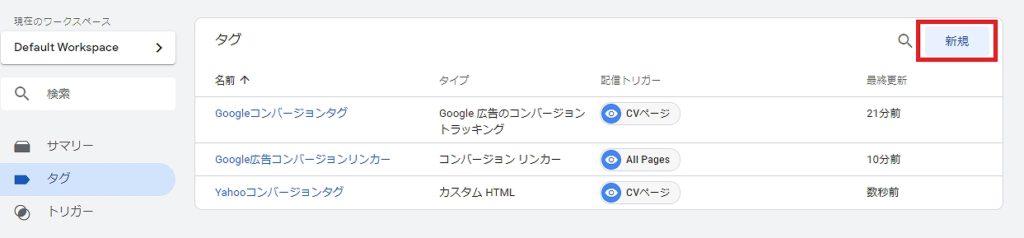
手順②:タグの名称を入力して、「タグの設定」部分をクリックします。
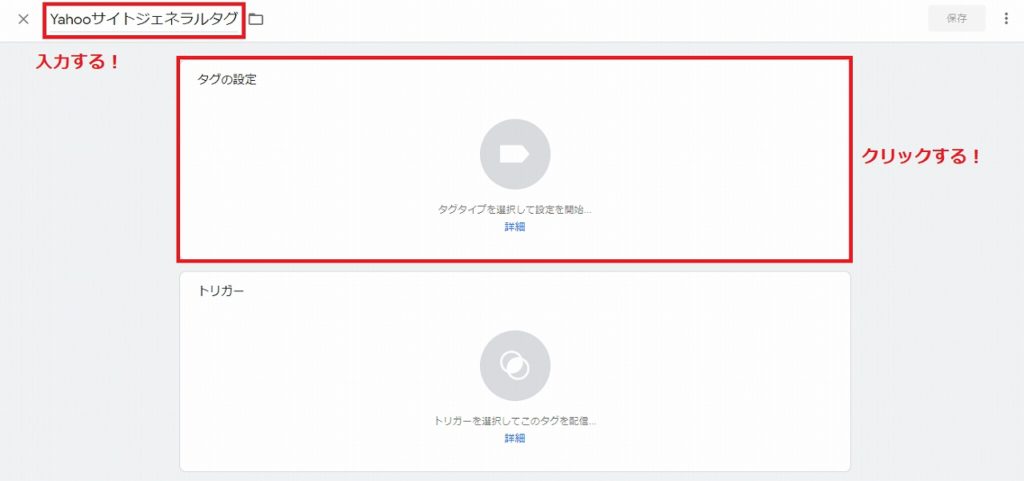
手順③:タグタイプから「カスタム HTML」を選択します。
手順④:HTMLの箇所にコピーしておいたサイトジェネラルタグを貼り付けて、「document.write をサポートする」をチェックします。
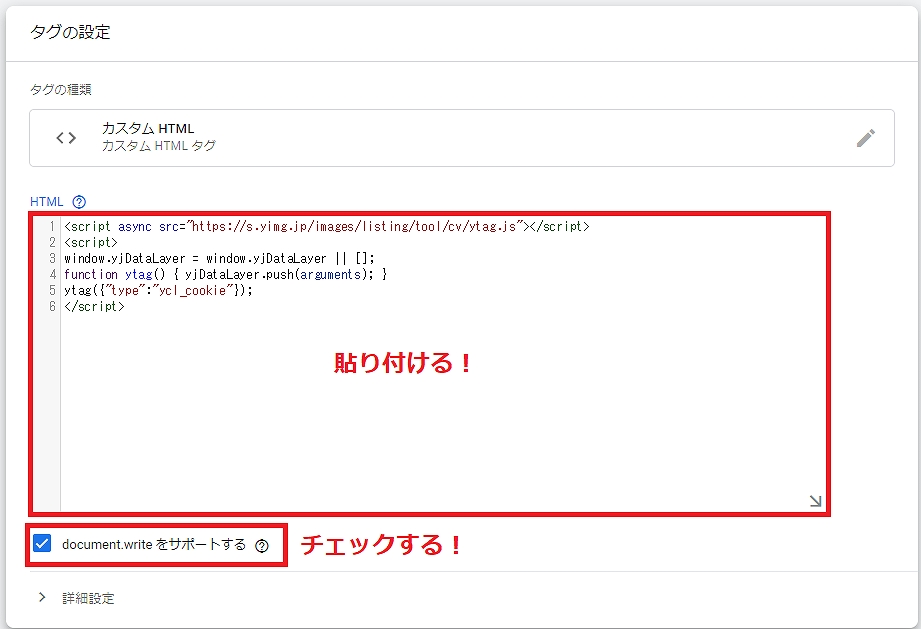
手順⑤:次に下の「トリガー」をクリックします。
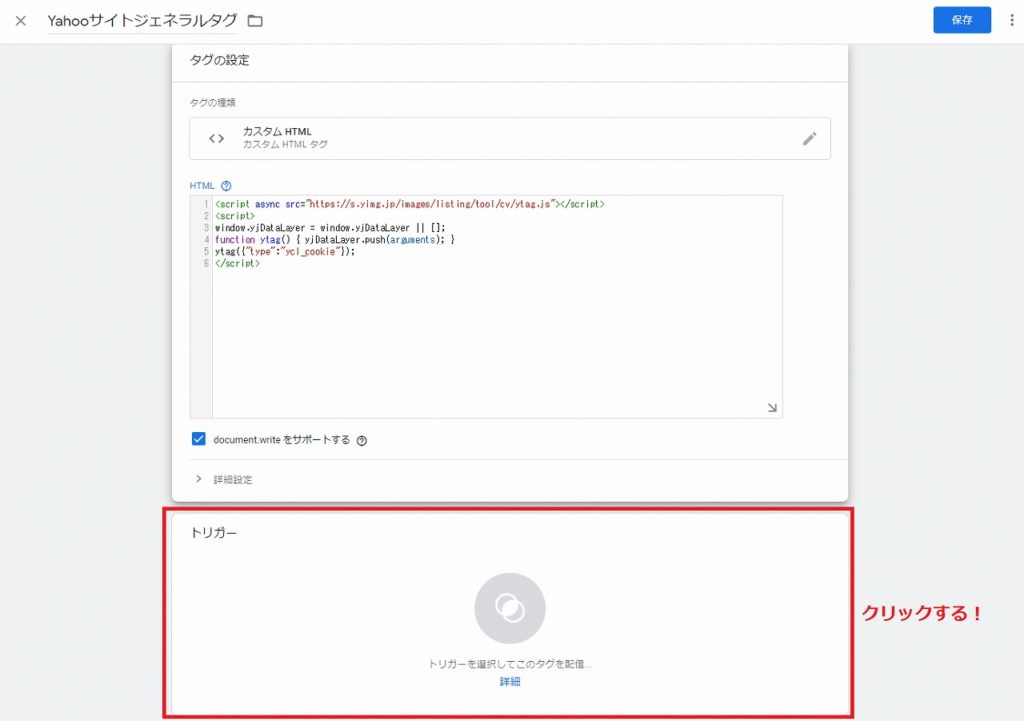
手順⑥:サイトジェネラルタグはドメイン内全てのページに設置をしたいので、「All Pages」をクリックします。

手順⑦:右上の「保存」をクリックして完了です。
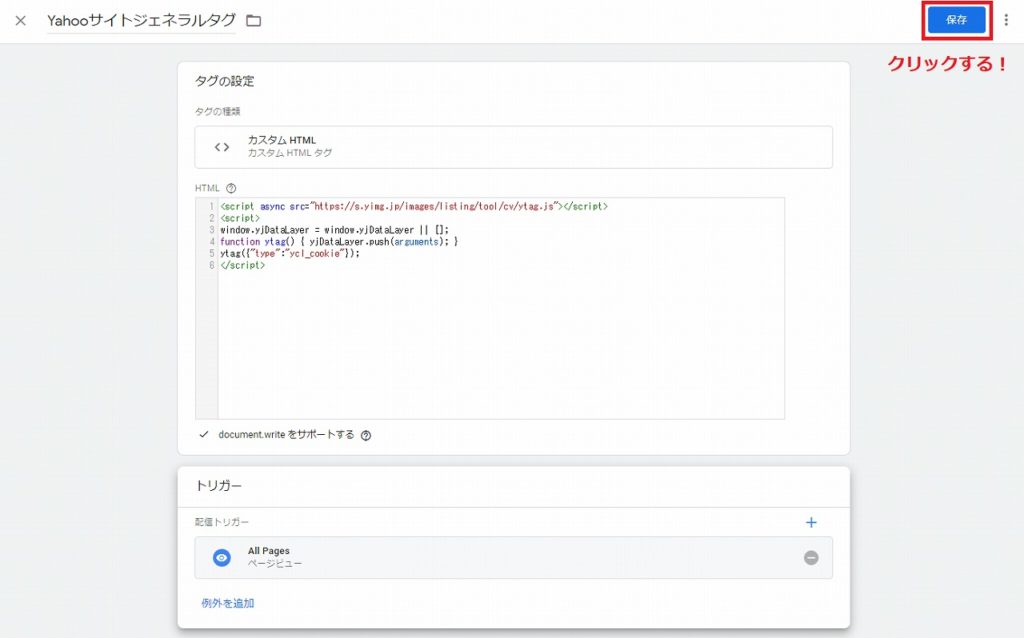
タグの公開
これでタグの設定は完了しました。
この時点ではまだタグは下書きのような状態で、実際のページには設置されていません。
そのため、最後にタグの公開を行います。
実際にはタグの公開前にプレビューを行うことも出来ますが、ここではタグの公開方法を解説させて頂きます。
手順①:右上の「公開」をクリックします。
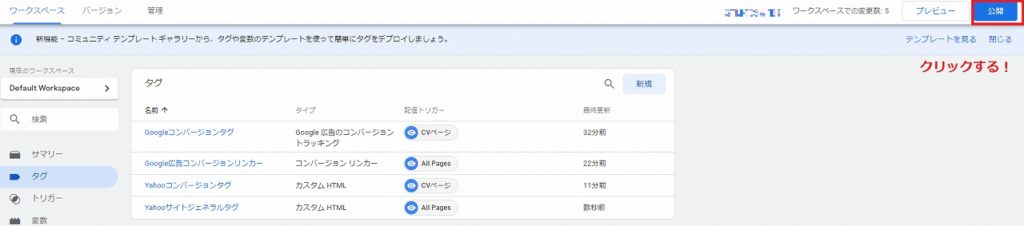
手順②:「バージョン名」と「バージョンの説明」を入力して、右上の「公開」をクリックします。
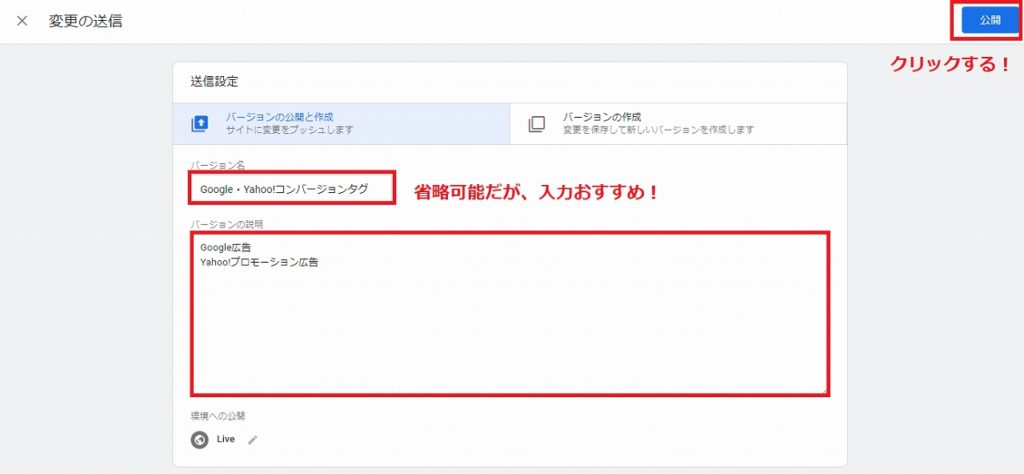
バージョン名とバージョンの説明は省略することが可能ですが、あとからサイトに問題が生じた時に原因を追求しやすいので、出来る限り入力しておきましょう。
手順③:しばらくするとバージョンの概要が表示され、公開が完了しました。
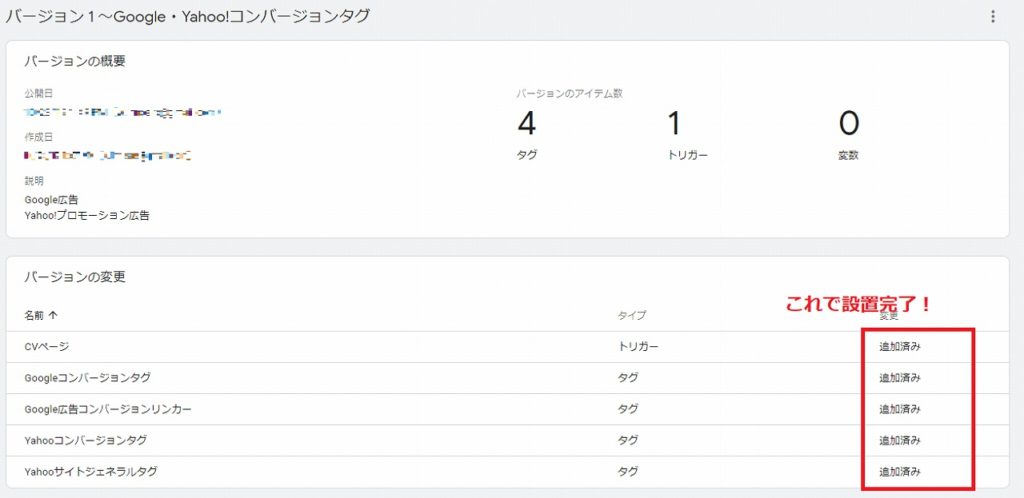
コンバージョンタグの設置確認方法

ここまでで、Googleタグマネージャーを使ってコンバージョンタグの設置が完了しました。
ここからは、先ほど設置が完了したコンバージョンタグが実際にちゃんと設置されているかどうかを確認していきます。
Googleタグマネージャーから確認
まずはGoogleタグマネージャーのプレビュー機能を使って、確認をしていきます。
プレビュー機能を使うと、実際にそのページでタグの設置がされているかどうかを確認することが出来ます。
Googleタグマネージャーでプレビュー機能を活用する方法を解説していきます。
手順①:Googleタグマネージャーの「プレビュー」ボタンをクリックします。
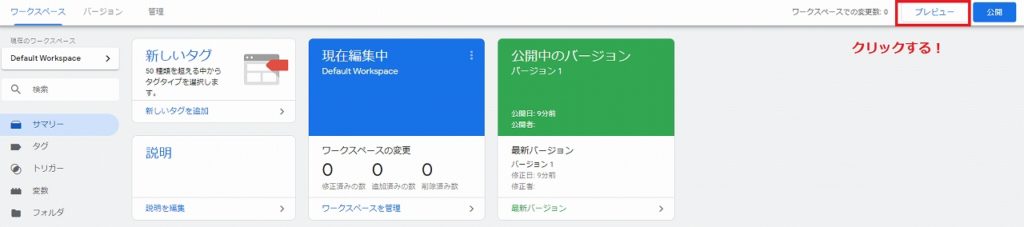
手順②:Googleタグマネージャーの上の部分にプレビューモードが表示されます。
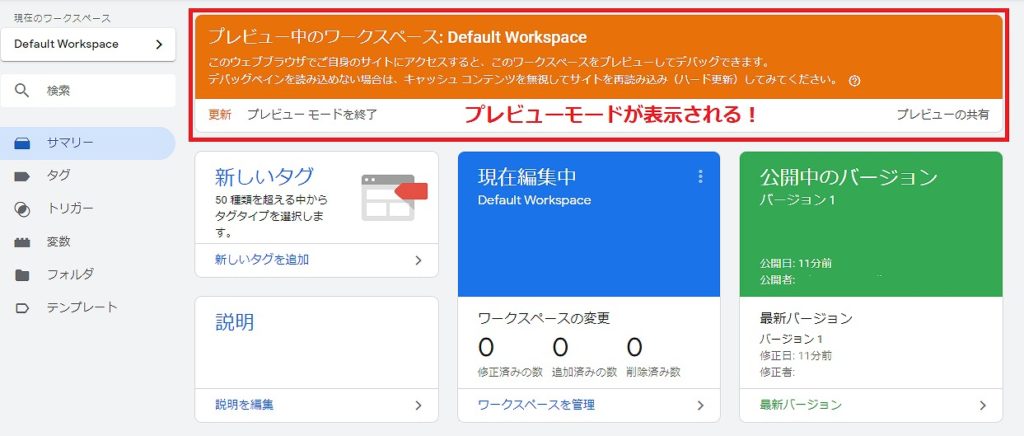
手順③:この状態で同じブラウザでサイトに訪問すると、下の部分にGoogleタグマネージャーの情報が表示されます。
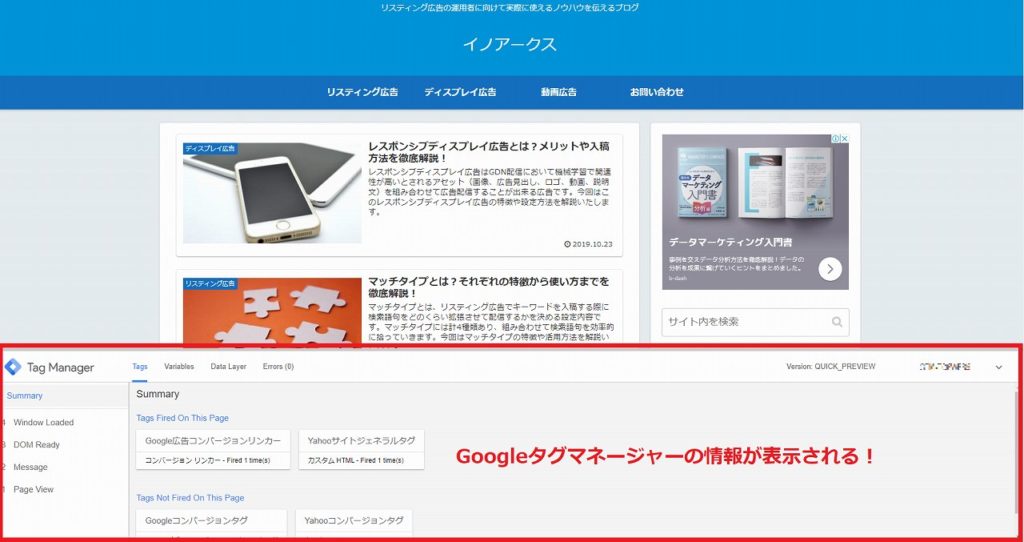
手順④:上に表示されているタグが「そのページで設置(発火)されているタグ」を表しており、下に表示されているタグは、「そのページでは設置(発火)されていないタグ」を表しています。
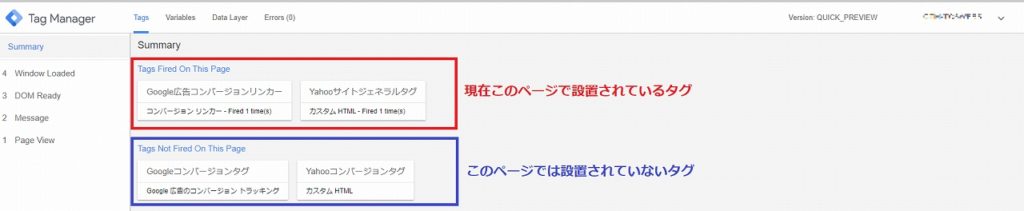
写真に表示されている「Google広告コンバージョンリンカー」と「Yahooサイトジェネラルタグ」は全てのページで設定していたので、ここに表示されているため問題無いと考えられます。
手順⑤:サイトのコンバージョンページに遷移して、Googleタグマネージャーの情報を確認します。

上記のように4つのタグが全て設置されている(発火している)のが確認できました。
これが確認できれば設定は正確に出来ているということになります。
反対にコンバージョンページに遷移してもタグが表示されない場合は、設定周りに誤りがある可能性がありますので、確認してみましょう。
手順⑥:タグが表示されているのが確認できたら、Googleタグマネージャーの画面に戻り「プレビュー モードを終了」をクリックして完了です。

Google広告の管理画面で確認
次にGoogle広告の管理画面で、コンバージョンタグが設置されているかどうかを確認します。
管理画面ではリアルタイムで表示されないのですが、実際に広告配信をしなくてもコンバージョンタグがすでに発火していれば、数時間後に画面上で確認することが出来ます。
先ほどプレビューモードで1度タグを表示させていますので、数時間経過したら確認してみましょう。
確認方法は簡単で、Google広告のコンバージョンアクションページから対象のアクションの「トラッキングステータス」が、「最近のコンバージョンはありません」に変わっていればそのタグが表示されているということになります。

この項目が1日経過しても「未確認」になっている場合は、タグが表示されていない可能性がありますので、設定周りを一度確認してみましょう。
コンバージョンテストの実施
ここまで確認が出来たら、実際に広告を配信してコンバージョンテストを行います。
裏側の設定周りでは計測が問題無いという状況ではありますが、実際に広告配信してコンバージョンが計測されなければ意味がありません。
キーワードと広告文を管理画面に入稿して実際に配信、その広告を自分でクリックしてコンバージョンページまで到達した時に、管理画面に計測がされるかどうかというテストになります。
やることはとてもシンプルで簡単ですが、コンバージョンテストする際には以下4点において注意が必要です。
- CPCの低いキーワードで行う
- キーワードは1つだけオンにする
- シークレットウィンドウで行う
- 広告をクリックしたらすぐにオフにする
CPCの低いキーワードで行う
どのキーワードでテストを行っても問題はありませんが、実際に広告費が発生してしまいますので、少しでもCPCの低いキーワードで行うようにしましょう。
という場合には、指名ワードでテストするようにしましょう。
指名ワードは、一般的なワードに比べて品質スコアが高いため、CPCを抑えることが出来ます。
キーワードは1つだけオンにする
複数のキーワードをオンにしてしまうと、その分他の人にクリックされてしまい広告費が発生してしまう可能性があります。
そのため、極力他の人にクリックされないように、キーワードを1つだけオンにしてテストするようにしましょう。
シークレットウィンドウで行う
普段使っているブラウザで行うと、様々なCookieが保持されているため、邪魔をしてしまう可能性があったり、すでにコンバージョンをしている場合はテストしても上がらないという可能性があります。
そのためコンバージョンテストを行う場合は、必ずシークレットウィンドウや別のブラウザを使って行うようにしましょう。
広告をクリックしたらすぐにオフにする
広告をクリックしたタイミングでそのブラウザには、広告を踏んだというCookieが付与していますので、クリックしたら広告をすぐにオフにして他の人にクリックされないようにしましょう。
以上を注意しながらコンバージョンテストを行ってください。
管理画面へコンバージョン数値が反映されるのに多少ラグがありますので、1時間程度空けてから確認をしてみましょう。
コンバージョンの列に数字が上がっていれば、コンバージョンタグの設置は完了です。
安心して広告を配信していきましょう。
まとめ

今回はコンバージョンタグの設置方法について、解説させて頂きました。
記事内でもご紹介したGoogleタグマネージャーというツールは、無料ながらとても便利なツールで、今回はコンバージョンタグだけ解説しましたが、ディスプレイ広告で良く使われるリマーケティングタグや分析に使うGoogle Analyticsタグの管理も行うことが出来ます。
是非、コンバージョンタグを新規で設置しようと考えている方は、Googleタグマネージャーの導入をおすすめいたします。
もしコンバージョンタグ、Googleタグマネージャーの設置の方法が記事を読んでも分からないようでしたら、コメントもしくはお問い合わせフォームからご連絡頂ければお答えさせて頂きます。
最後までお読みいただきましてありがとうございました。


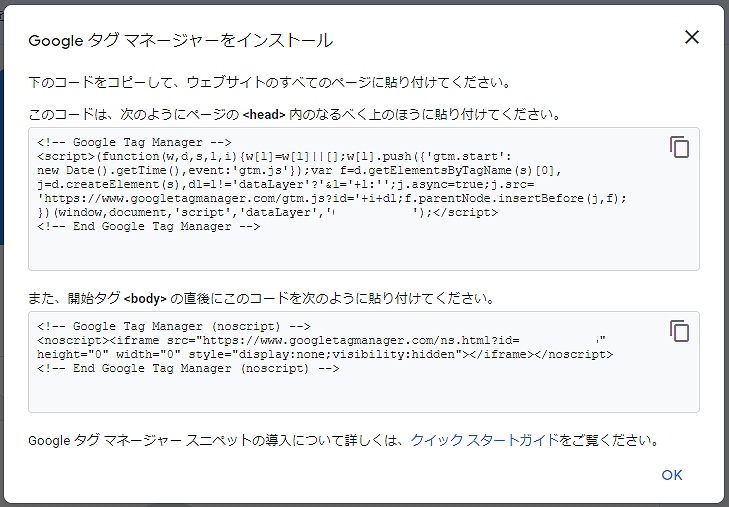

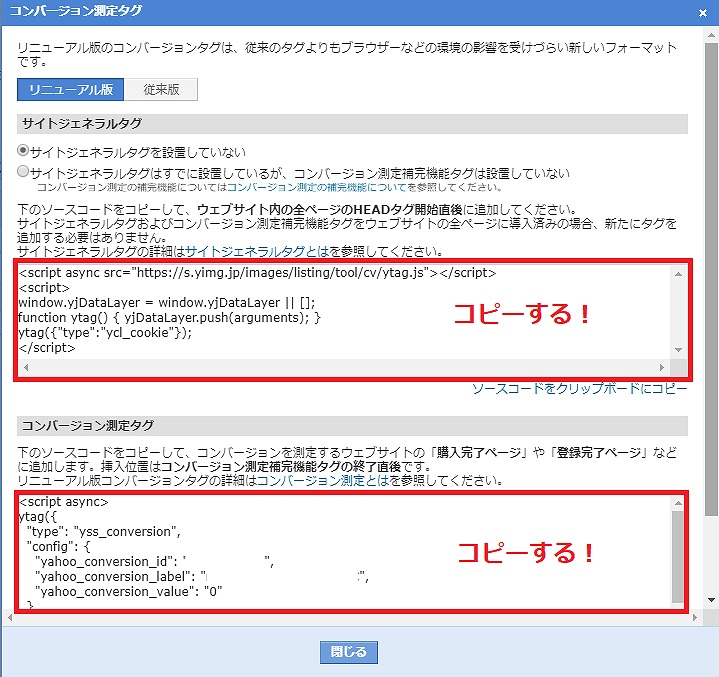

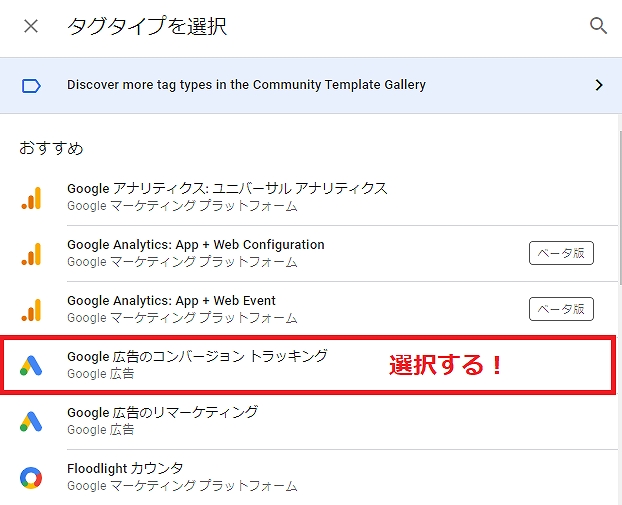

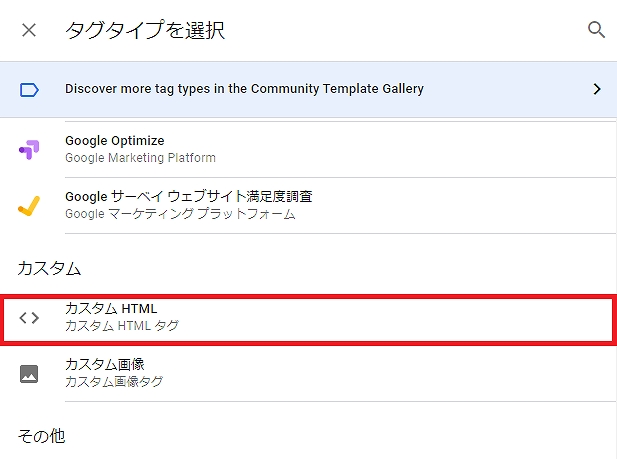


コメント