今回はこのようなリマーケティング配信する際の設定方法について、お悩みをお持ちの方に読んでいただきたい記事になっています。
リマーケティング配信は、ディスプレイ広告の中で良く使われているターゲティングです。
特に広告の中で獲得に繋がりやすいメニューであるのですが、他のターゲティングと比べると配信する前に準備することが多いメニューとも言えます。
実際にリマーケティングを配信するまでに必要な準備としては、
- リマーケティングタグの発行・設置
- リマーケティングリストの作成
- リマーケティングリストを広告グループに紐づけ
という設定を行っていく必要があります。
そのため初めてリマーケティング広告を配信する場合は、ある程度準備をする期間が必要になります。
そこで今回はリマーケティングの設定方法についてご紹介させて頂きます。
なおGoogleではリマーケティング、Yahoo!ではリターゲティングと呼びますが、この記事では「リマーケティング」に統一してお話しさせて頂きます。
リマーケティングの設定方法①:タグの発行・設置

リマーケティングの配信するためには、まず始めにリマーケティングタグの発行とその設置をしていく必要があります。
このリマーケティングタグをサイトに設置することで、
訪問したユーザーのブラウザにCookieを付与させることが出来て、そのCookieを保持しているユーザーに対して広告を配信させられる
ようになります。
リマーケティングの仕組みは以下でも記載しておりますので、ご参考に頂ければと思います。
GoogleとYahoo!でそれぞれのリマーケティングタグの発行と設置についてご紹介させて頂きます。
Google広告でリマーケティングタグの発行と設置
手順①:オーディエンスマネージャーに入る
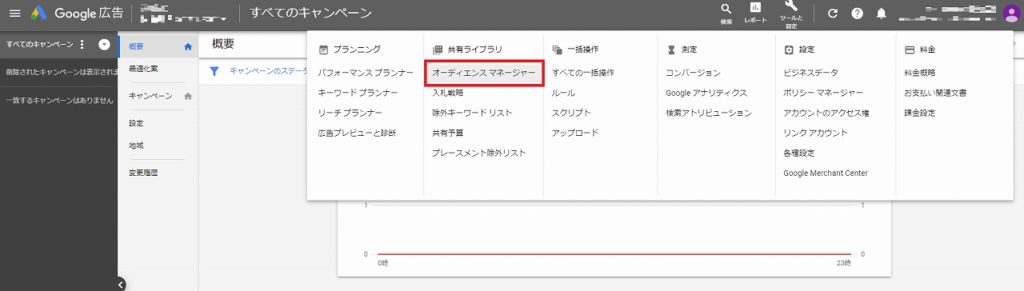
右上の「ツールと設定」から「共有ライブラリ」の「オーディエンスマネージャー」に入ります。
手順②:オーディエンスソースを設定
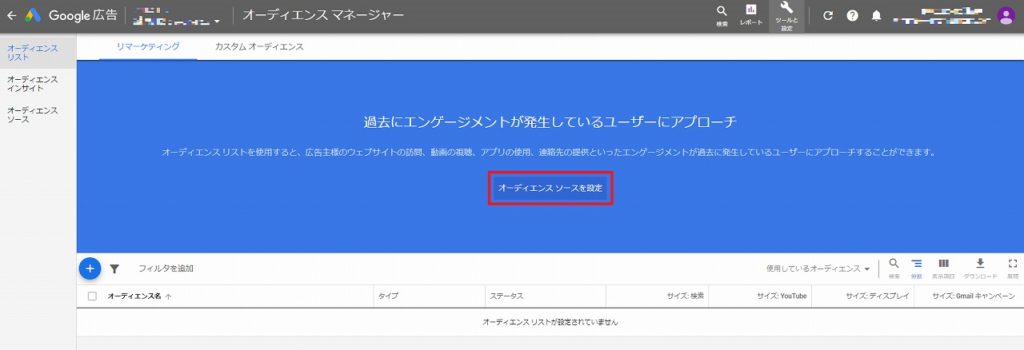
真ん中からオーディエンスのソースを設定します。
手順③:タグを設定
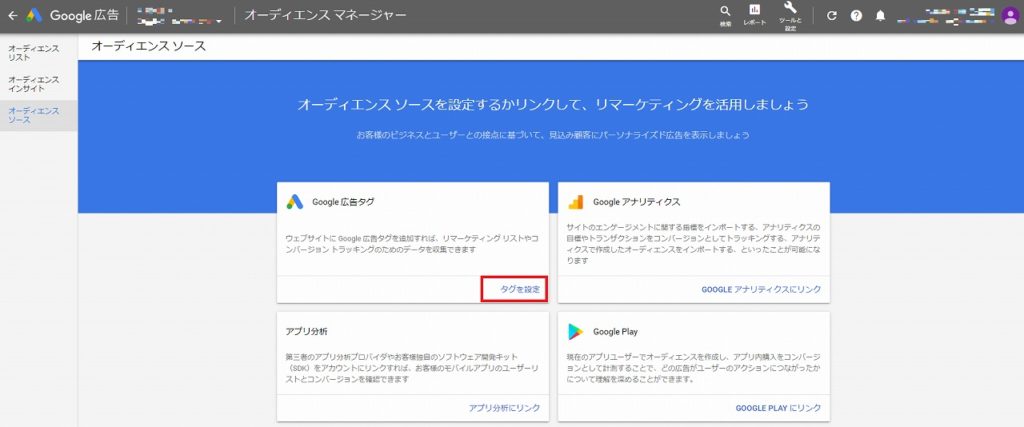
「Google広告タグ」の「タグを設定」に入ります。
手順④:データソースを設定する
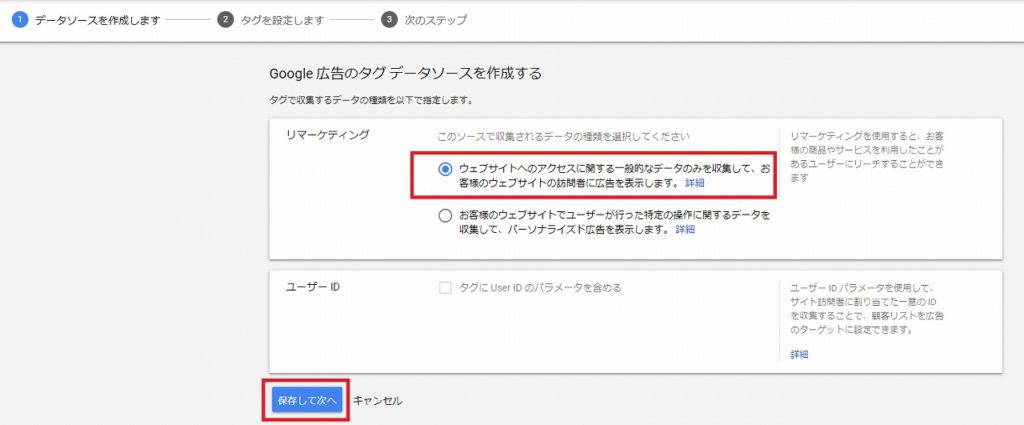
通常のリマーケティングを行う場合は、上記の「一般的なデータのみを収集」の方を選択します。
様々な商品を動的に配信出来る動的リマーケティングを配信したい場合は、「特定の操作に関するデータ」の方を選択します。
手順⑤:タグの設定方法を選択する
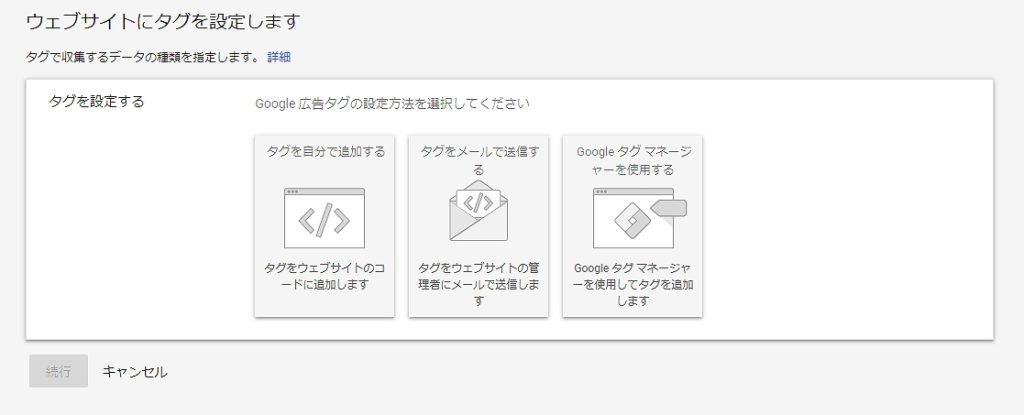
この項目はそれぞれのサイトの状況によって異なりますが、「タグを自分で追加する」を選択すると画面上に以下のようなグローバルサイトタグが表示されます。
<!-- Global site tag (gtag.js) - Google Ads: ●●●●●●●●●● -->
<script async src="https://www.googletagmanager.com/gtag/js?id=AW-●●●●●●●●●●"></script>
<script>
window.dataLayer = window.dataLayer || [];
function gtag(){dataLayer.push(arguments);}
gtag('js', new Date());
gtag('config', 'AW-●●●●●●●●●●');
</script>「タグをメールで送信する」を設定すると上記のグローバルサイトを特定のメールアドレス宛てに送ることが出来ます。
またサイトにGoogleタグマネージャーを入れている場合は、一番右の「Googleタグマネージャーを使用する」を選択すると設定に必要なコンバージョンIDが表示されます。
手順⑥:タグを全ページに設置する
先ほどのグローバルサイトタグをサイトの全ページの<head></head>タグ内に設置していきます。
Googleタグマネージャーで設置する際は、「Google 広告のリマーケティング」のタイプを選択してアカウントIDを設定すれば完了です。
Yahoo!プロモーション広告でリマーケティングタグの発行と設置
手順①:ターゲットリスト管理に入る
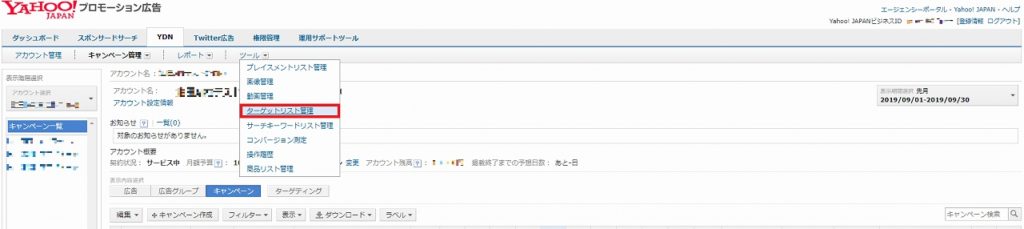
サブメニューの「ツール」から「ターゲットリスト管理」に入ります。
手順②:プライバシーポリシーに同意
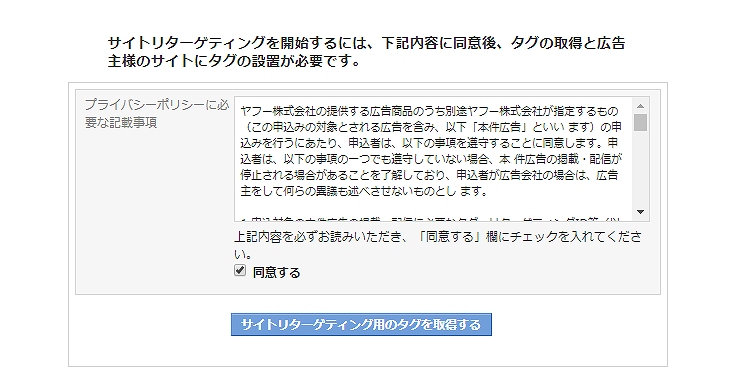
プライバシーポリシーに同意して「サイトリターゲティング用のタグを取得する」を押します。
手順③:タグを表示
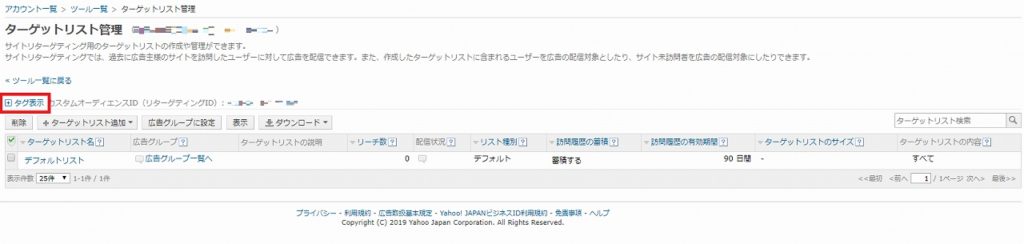
上記の赤枠の「タグ表示」を押すとタグが表示されます。
これから設置する場合は、ITP対策がされている「リニューアル版」の方のサイトジェネラルタグとリターゲティングタグの2つを設置しましょう。
<サイトジェネラルタグ>
<script async src="https://s.yimg.jp/images/listing/tool/cv/ytag.js"></script>
<script>
window.yjDataLayer = window.yjDataLayer || [];
function ytag() { yjDataLayer.push(arguments); }
</script><サイトリターゲティングタグ>
<script async>
ytag({
"type":"yjad_retargeting",
"config":{
"yahoo_retargeting_id": "●●●●●●●●●●",
"yahoo_retargeting_label": "",
"yahoo_retargeting_page_type": "",
"yahoo_retargeting_items":[
{item_id: 'i1', category_id: '', price: '', quantity: ''},
{item_id: 'i2', category_id: '', price: '', quantity: ''},
{item_id: 'i3', category_id: '', price: '', quantity: ''}
]
}
});
</script>手順④:タグを全ページに設置する
サイトジェネラルタグをサイトの<head>タグ内に設置、サイトリターゲティングタグは<body>タグ内に設置させます。
ただ上記の設置箇所はYahoo!の設置推奨位置ということになります。
以上が、タグの発行と設置作業になります。
タグの設置対応に関しては、Googleタグマネージャーなどを活用するとかなり楽になります。
リマーケティングの設定方法②:リストの作成

リマーケティングタグの設置が完了したら続いてリマーケティングリストの作成を行っていきます。
リマーケティングリストは、
リマーケティングタグを設置したページの中からさらにカテゴライズしたユーザーリストを作ること
が出来ます。
このリマーケティングリストをしっかりと作ることで、リマーケティングの効果を最大限活かすことが出来ます。
そしてリマーケティングリストを作成するときは、どのページに訪れたかどうかを決める「URL」とどのくらい前に訪問したかどうかを決める「リーセンシー」の2つを設定することが出来ます。
リマーケティングリストの作成については、以下の記事でも考え方を詳しくご紹介しております。
ここでは以下のリマーケティングリストとその組み合わせリストの設定方法をGoogleとYahoo!それぞれで設定する場合をご紹介させて頂きます。
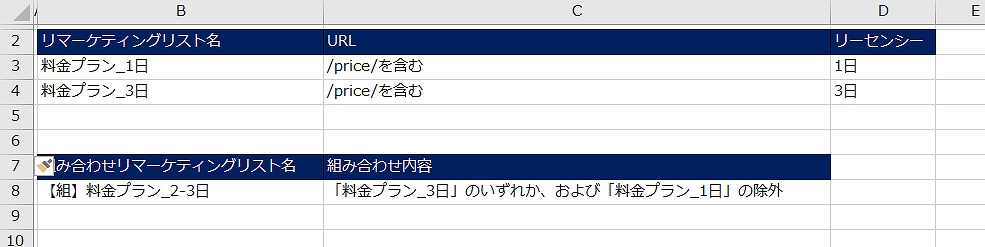
Google広告でリマーケティングリストの作成
手順①:オーディエンスリストのページに入る
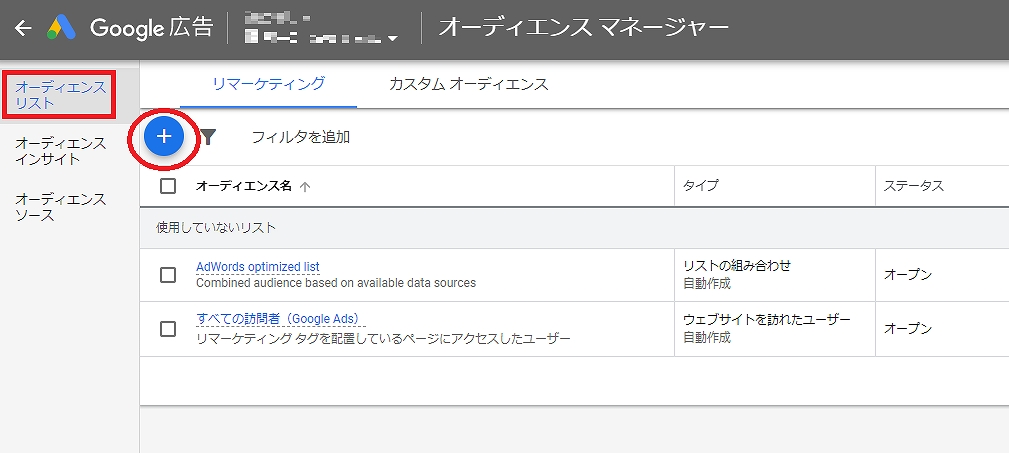
「オーディエンスリスト」のページに入り、「+」のボタンを押す。
手順②:ユーザーの設定
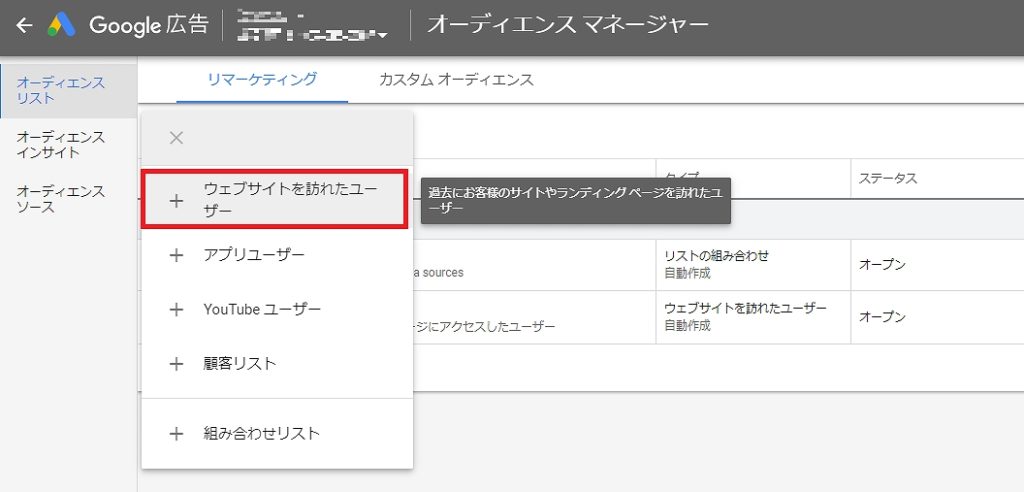
「ウェブサイトを訪れたユーザー」を選択します。
手順③:ユーザーリストの設定
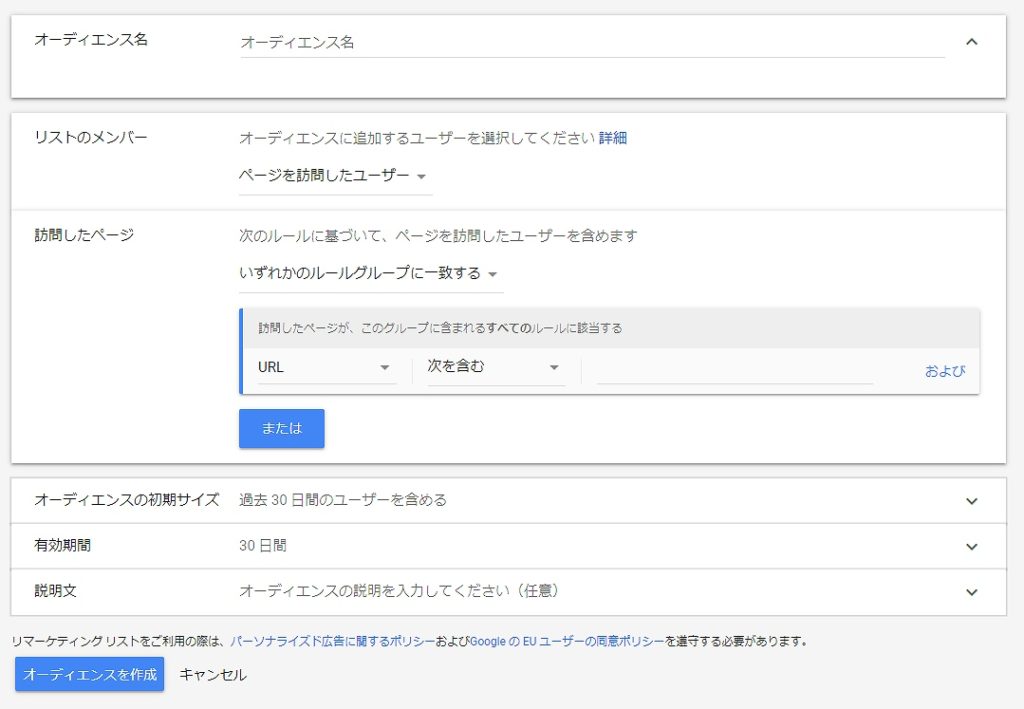
「オーディエンス名」は、設定したいリマーケティングリストの名称を入れていきます。
「リストのメンバー」は、通常では「ページを訪問したユーザー」に設定しますが、他にもこのURLに来ていないとかの設定を行うことが出来ます。
「訪問したページ」は、実際にどのURLに訪問したユーザーのリストを作りたいかを設定していきます。
「オーディエンスの初期サイズ」では、リマーケティングタグを設置しておけばこのリマーケティングリストを作っていなくても、ユーザーの情報は取得できています。
そのため「過去30日間のユーザーを含める」と、リマーケティングタグが設置してあれば作成したタイミングから最大30日前のユーザーをこのリスト内に含めることが出来ます。
「有効期間」は、最初にお伝えしていた「リーセンシー」の期間になり1~540日までを1日単位で設定出来ます。
<「料金プラン_1日」の設定>
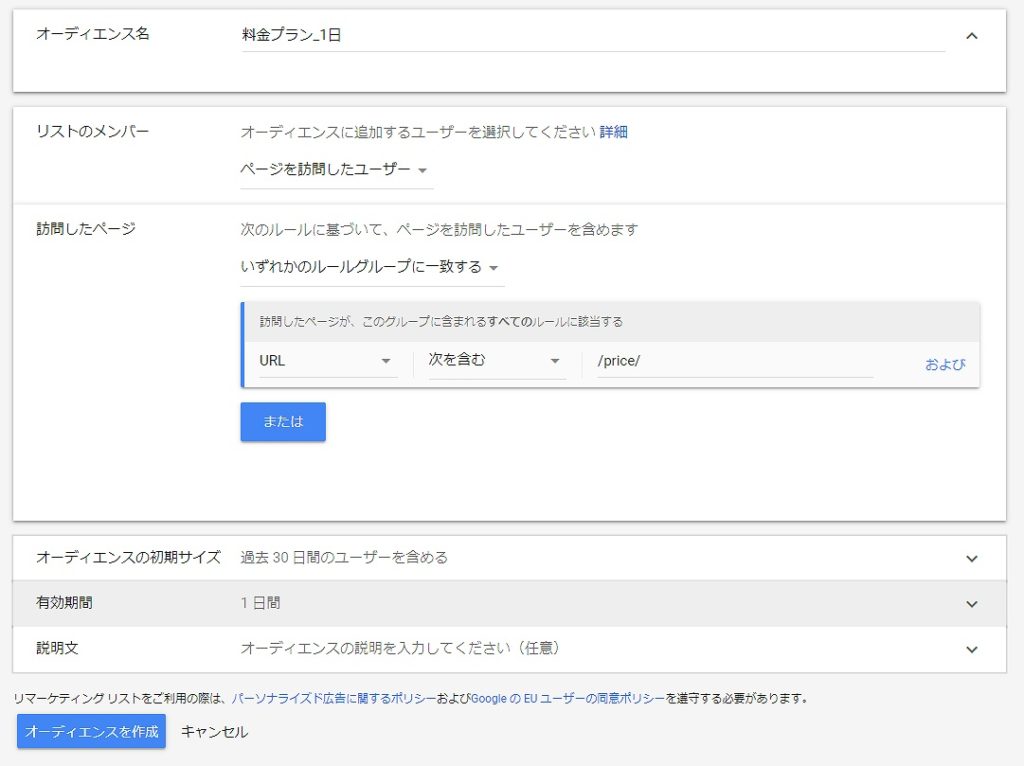
<「料金プラン_3日」の設定>
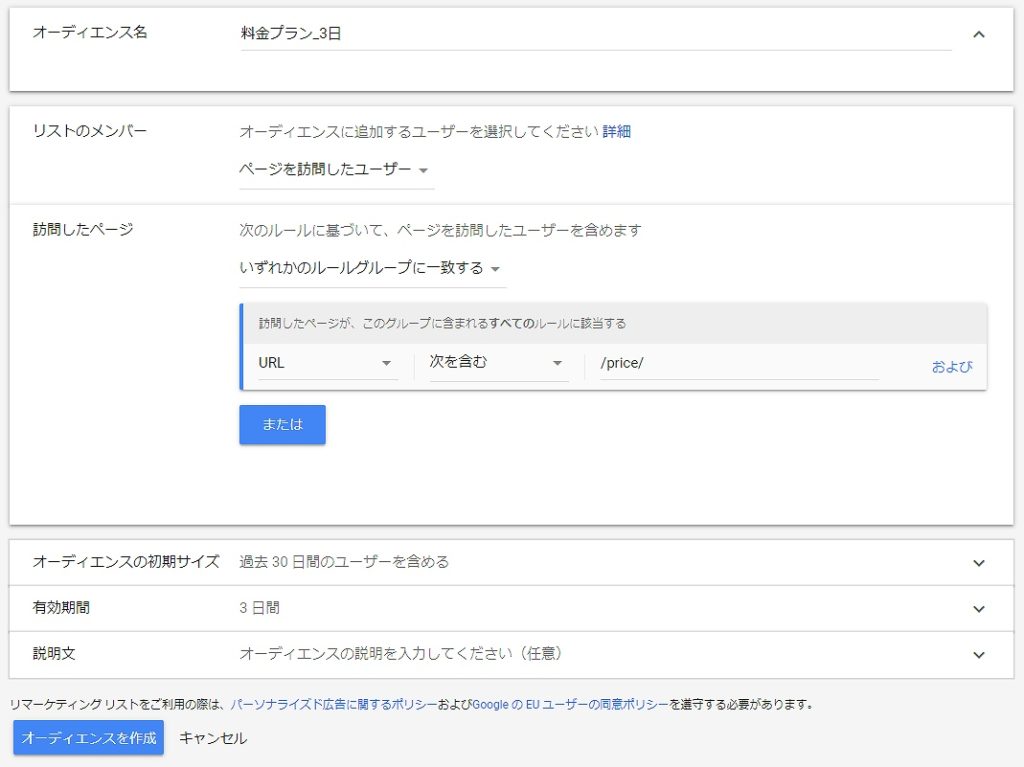
手順④:組み合わせリストのページ
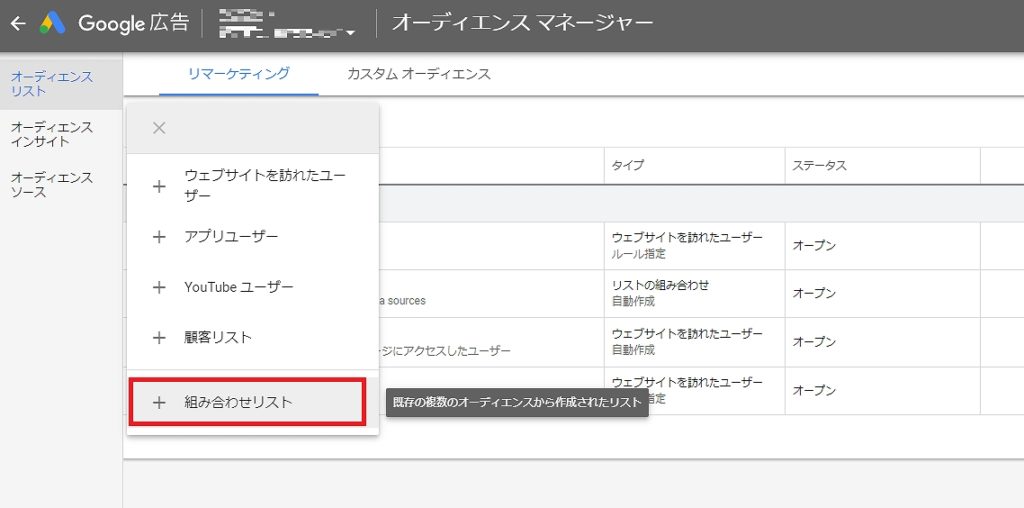
続いて戻って「+」ボタンを押して「組み合わせリスト」をクリックします。
手順⑤:組み合わせリストの作成
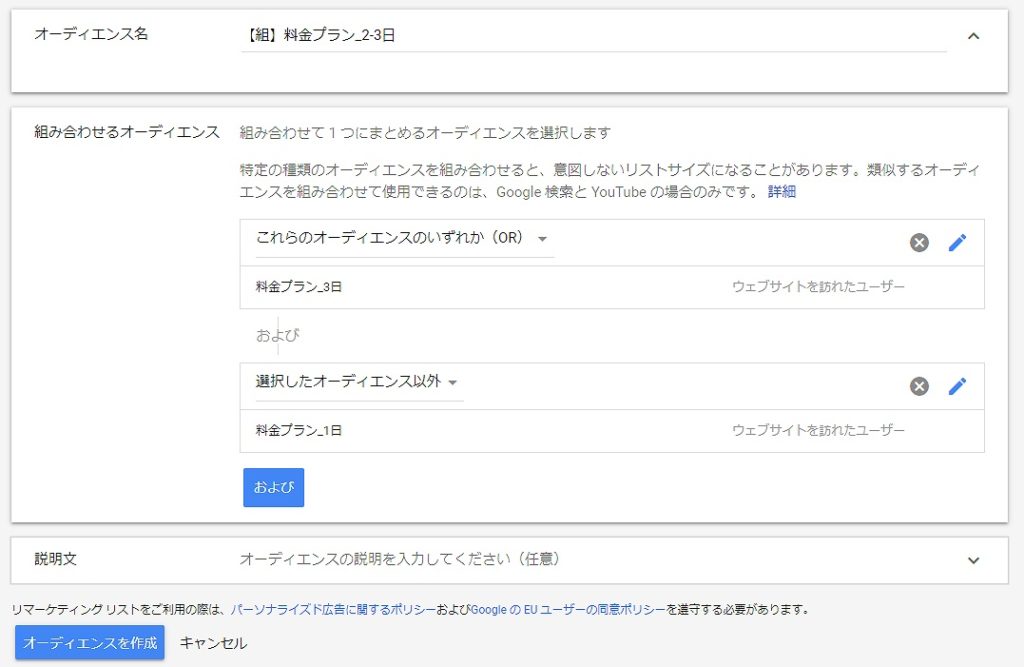
「組み合わせるオーディエンス」の部分で、先ほど作成した「料金プラン_3日」のリストを含めるに選択、「料金プラン_1日」のリストを除外として設定することで完成です。
Yahoo!プロモーション広告でリマーケティングリストの作成
手順①:ターゲットリストの追加
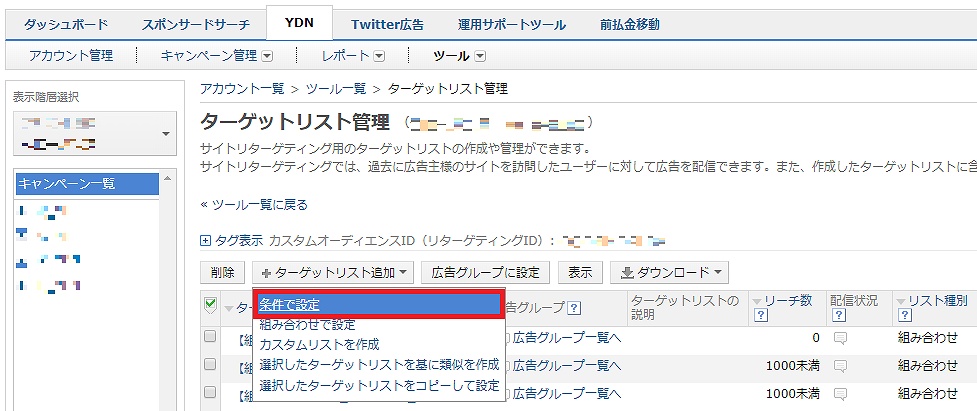
「ターゲットリスト追加」から「条件で設定」をクリックします。
手順②:ターゲットリストの設定
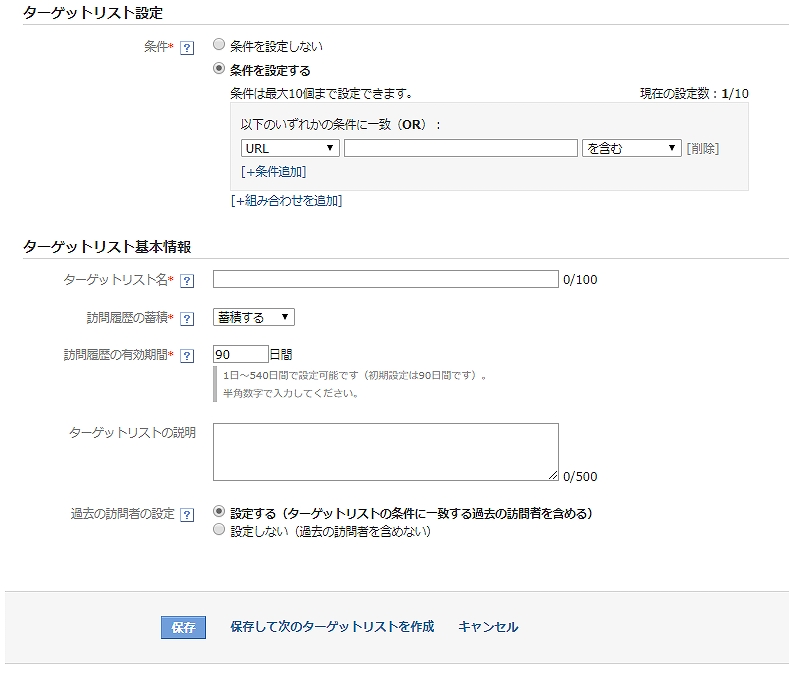
設定内容はGoogleとほぼ同じです。
「条件」では、どのページに訪問したかどうかをURLで設定していきます。
「ターゲットリスト名」は、そのリマーケティングリストの名称を入れていきます。
「訪問履歴の蓄積」は、「蓄積する」を設定しておくことでリスト内にユーザー情報が蓄積されていきます。
「訪問履歴の有効期限」は、リーセンシーの期間でGoogleと同じく1日~540日まで設定することが出来ます。
「過去の訪問者の設定」は、過去にリマーケティングタグの設置がされていればリスト設定以前からのユーザーも、リスト内に入れることが出来ます。
<「料金プラン_1日」の設定>
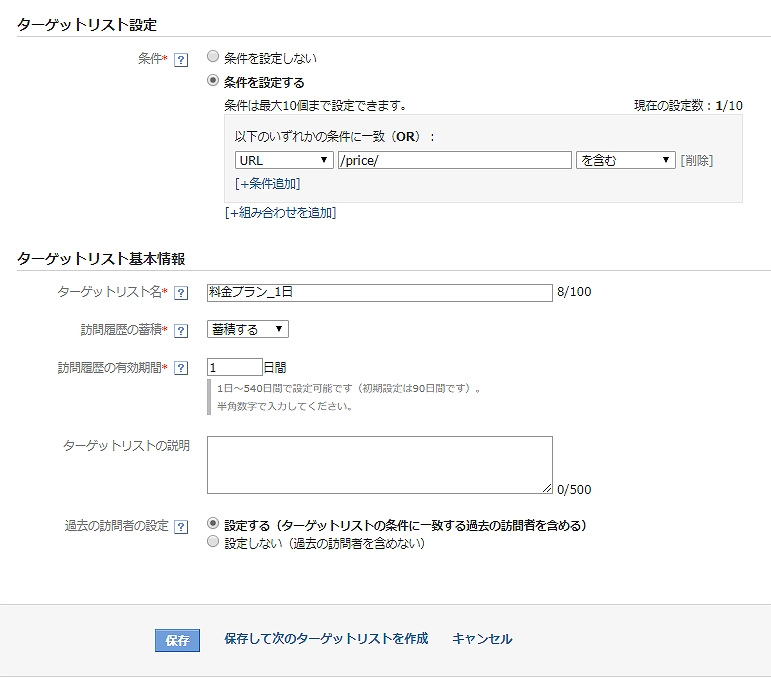
<「料金プラン_3日」の設定>
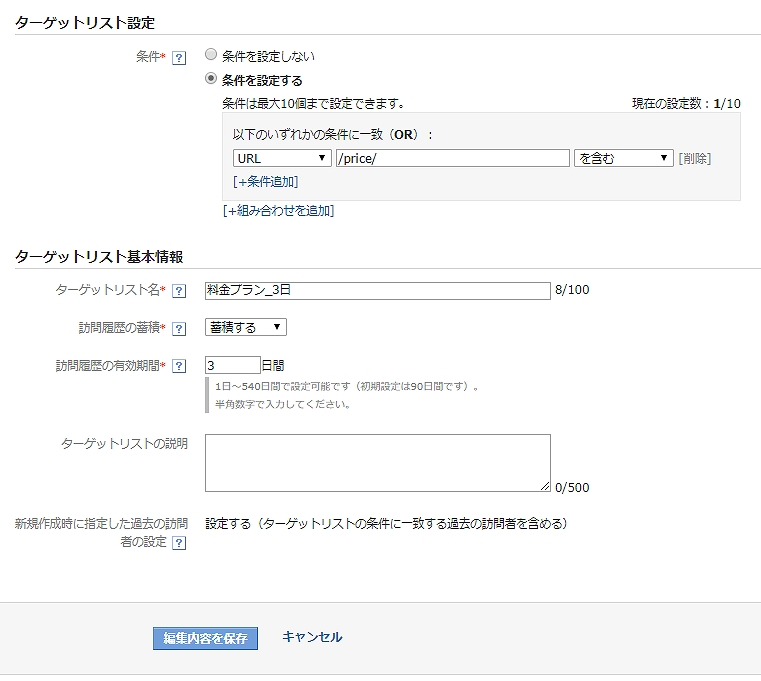
手順③:組み合わせリストのページ
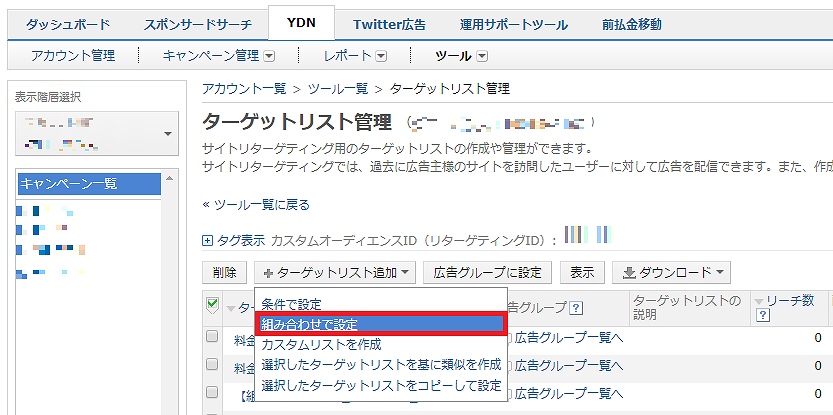
「ターゲットリスト追加」から「組み合わせで設定」をクリックします。
手順④:組み合わせリストの設定
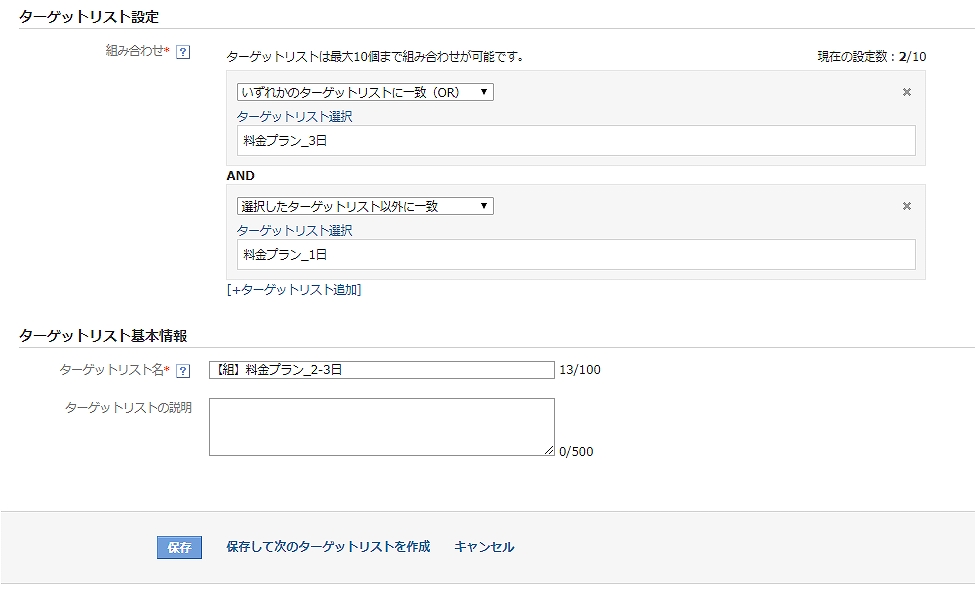
「組み合わせ」で、先ほど作成した「料金プラン_3日」を一致として設定し、「料金プラン_1日」を除外として設定してあげることで完了です。
以上が、リマーケティングリストの作成の方法になります。
今回は3リストしか作成していませんが、どのページで蓄積させていくか、リーセンシーと掛け合わせてリマーケティングリストを作成していきます。
リマーケティングの設定方法③:リストを広告グループに紐づけ

リマーケティングリストの設定が完了したら、今度は広告グループにそのリストを紐づけていきます。
バナーなどの入稿は通常と同じになりますので、ここではリマーケティングリストの紐づけの方法をご紹介いたします。
ここでは先ほど作成した組み合わせリストの「【組】料金プラン_2-3日」を紐づけます。
Google広告の紐づけ方法
手順①:広告グループの設定画面
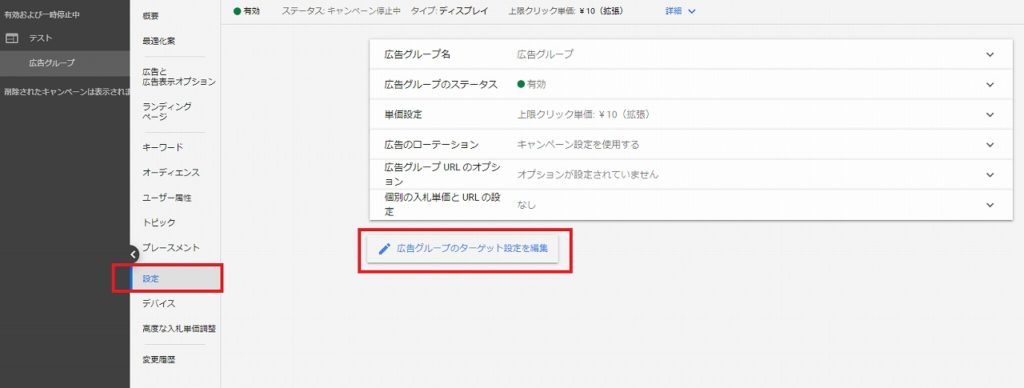
広告グループの設定から「広告グループのターゲット設定を編集」をクリックします。
手順②:オーディエンスのターゲット設定
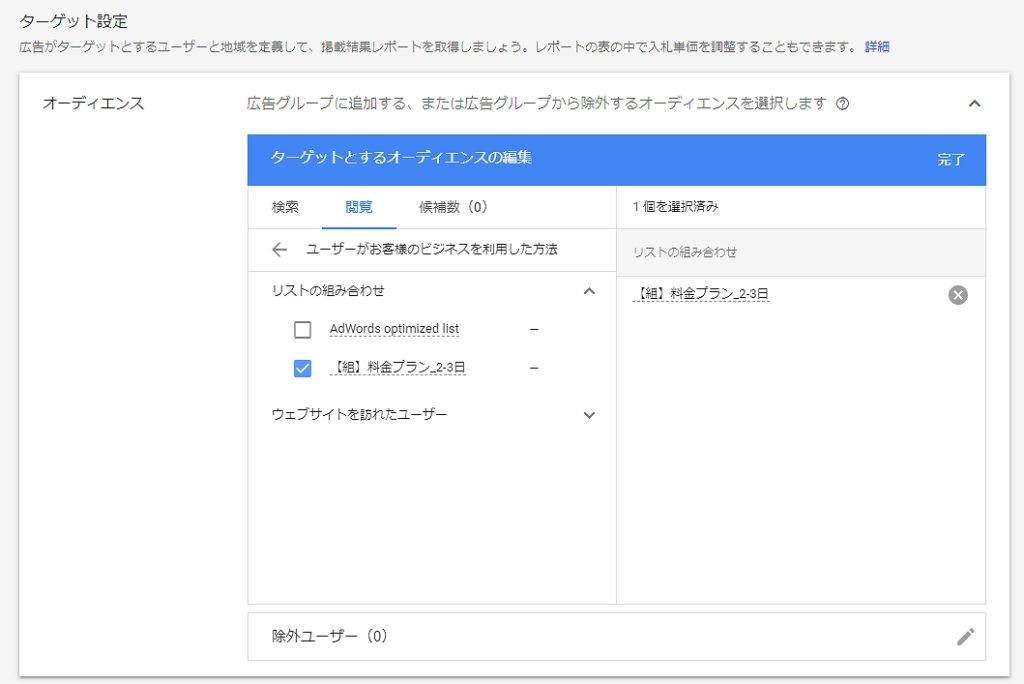
オーディエンスのターゲット設定から「閲覧」を選んで、「リストの組み合わせ」から先ほど作成した「【組】料金プラン_2-3日」を選択します。
Yahoo!プロモーション広告の紐づけ方法
手順①:広告グループの設定画面
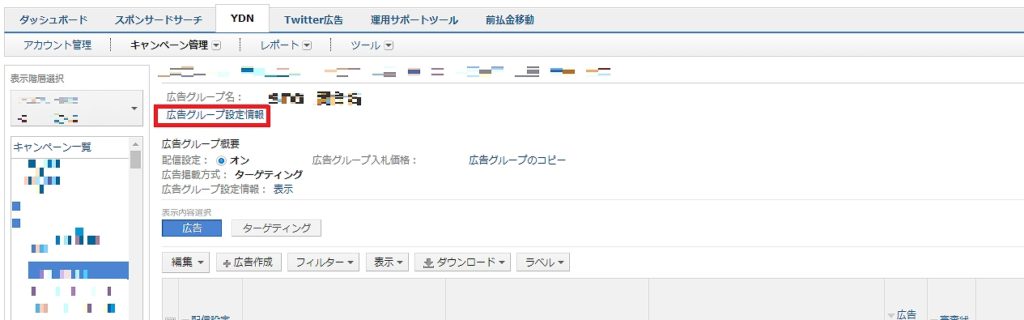
対象の広告グループから「広告グループ設定情報」に入ります。
手順②:オーディエンスリストを設定
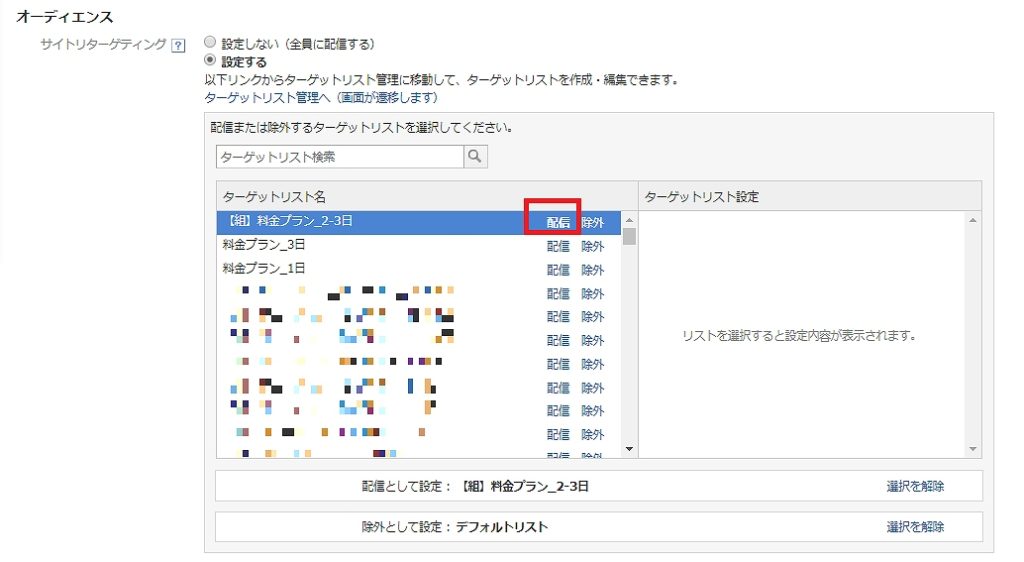
編集画面に入ったら、「オーディエンスリスト」から作成した「【組】料金プラン_2-3日」を設定します。
以上でリマーケティングリストの紐づけは完了となります。
なおGoogle広告のリマーケティングの配信では、ターゲティングとモニタリングという2つの設定内容を選択することが出来ます。
ターゲティングはそのユーザーリストに絞って配信をすることが出来ますが、モニタリングにするとユーザーリストは絞らずにそのリストに配信された分の結果は分かるようになります。
このターゲティングとモニタリングの違いについては、また別の機会に記事を書かせて頂きます。
まとめ

今回はリマーケティングの設定方法に監視てご紹介させて頂きましたが、いかがでしたでしょうか?
リマーケティングの設定を行うためには、大きく以下の3つの作業があります。
- リマーケティングタグの発行・設置
- リマーケティングリストの作成
- リマーケティングリストを広告グループに紐づけ
特にタグの設置対応からリマーケティングリストの作成には、工数が大きく発生してしまいますので、実際にリマーケティングを開始する場合は早めに設定を行っておくことをおすすめいたします。
初めてリマーケティングの配信を行おうと考えている方は、是非ご参考にして頂ければと思います。
最後までお読みいただきましてありがとうございました。

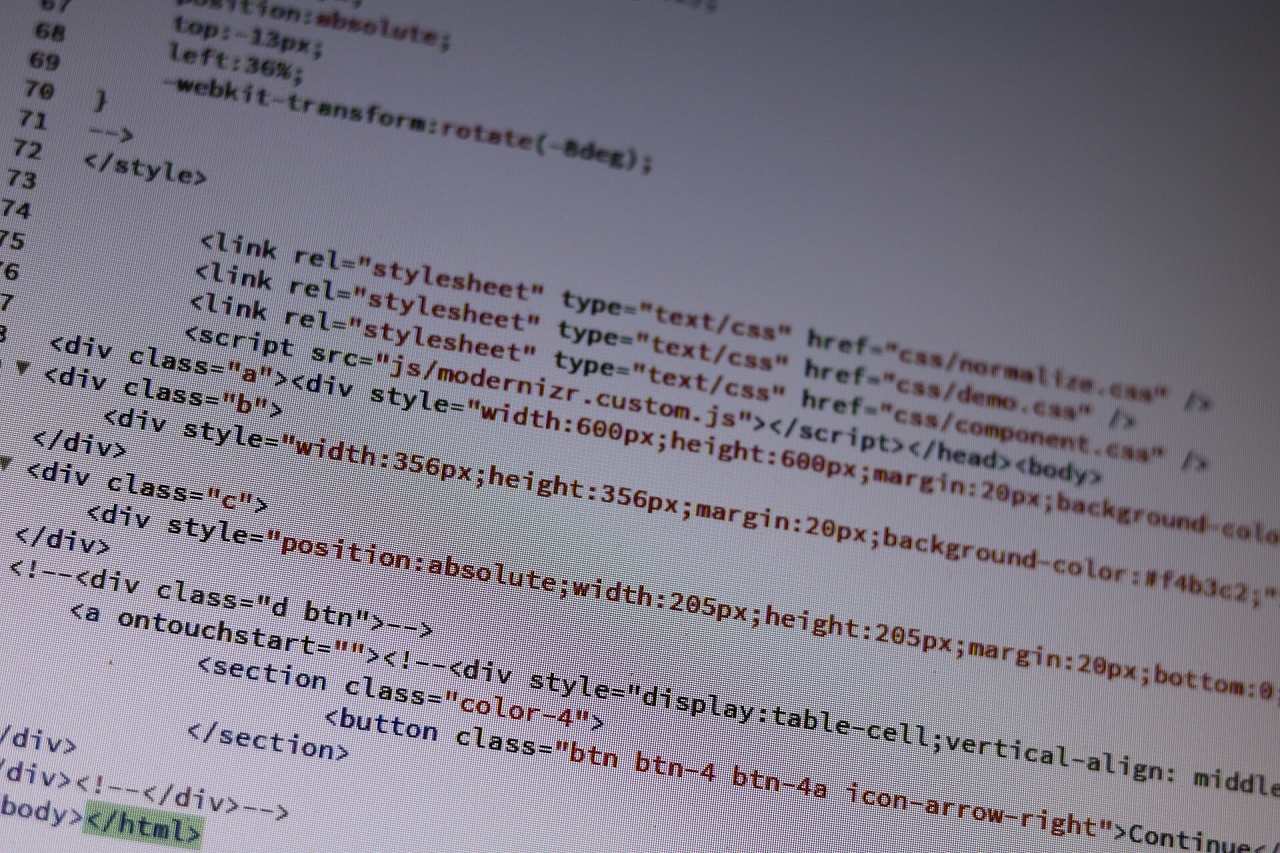






コメント