こんばんわ、イノアークスの渡邊です。
2018年にこれまでGoogle Adwordsという名称で広告の管理ツールを提供していたGoogleが、この名称を変更しGoogle Ads(日本語名称でGoogle広告)に変わりました。
すぐに何かが変わったということはありませんが、Adwordsがまだ何か知らない企業様にとってはGoogle広告という名称の方が伝わりやすいという思いが、Google社にはあるのかもしれませんね。
さて、Google検索エンジン上へのリスティング広告、およびGDNと呼ばれるGoogle Display Network広告を出稿するためには、前述の通りGoogle Ads(グーグル広告)というツールを使用して出稿する必要があります。
Google Adsのツール上で、このキーワードでこの広告文を出稿するということやバナーを入稿してターゲティング配信などの設定をするため、リスティング広告には不可欠なツールとなります。
今回は初めてGoogle Adsの広告を出稿する広告主様や個人経営者様に向けてアカウントの開設方法から請求の設定をお伝えできればと思います。
Google Adsとは何が出来るのか?
Google Adwordsを利用していた方にとってはGoogle Adsも同じツールでご理解されているかと思いますが、初めての方にとってはGoogle Adsが何か分からない方も多いかと思います。
Adというのは広告という意味でして、簡単に言うとGoogle内に広告を出稿出来るツールがGoogle Adsというものになります。
具体的にどのような場所に広告が出稿出来るかというと・・・
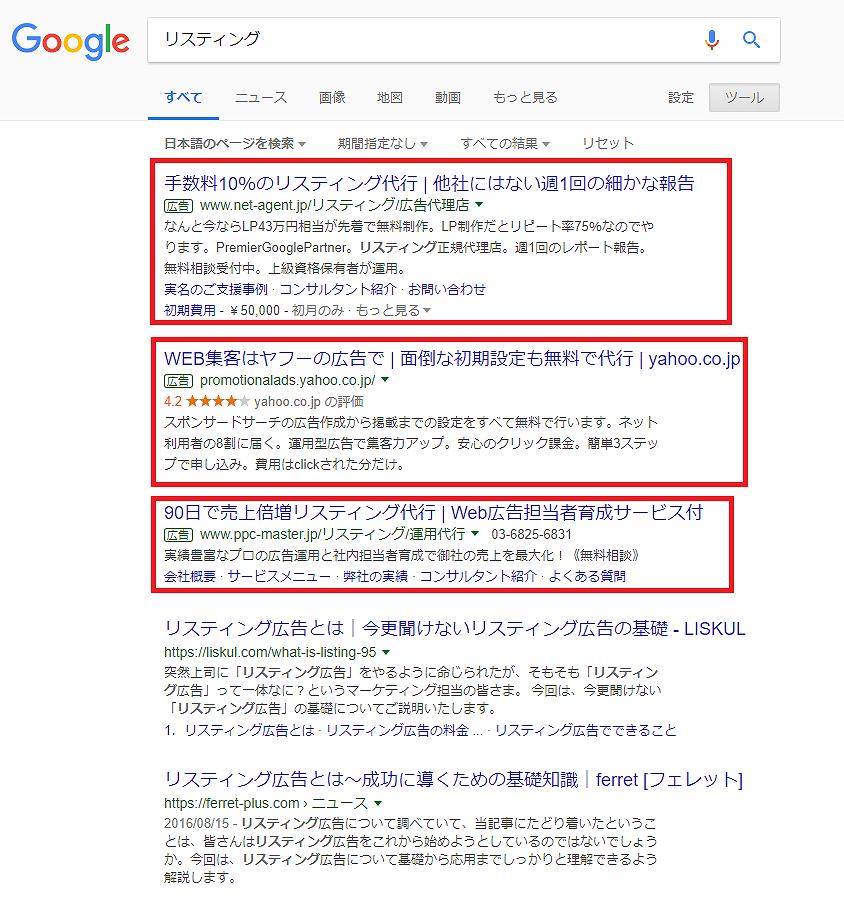
皆様もよく使われることが多いと思いますが、Googleの検索エンジン上に出稿するリスティング広告であったり、
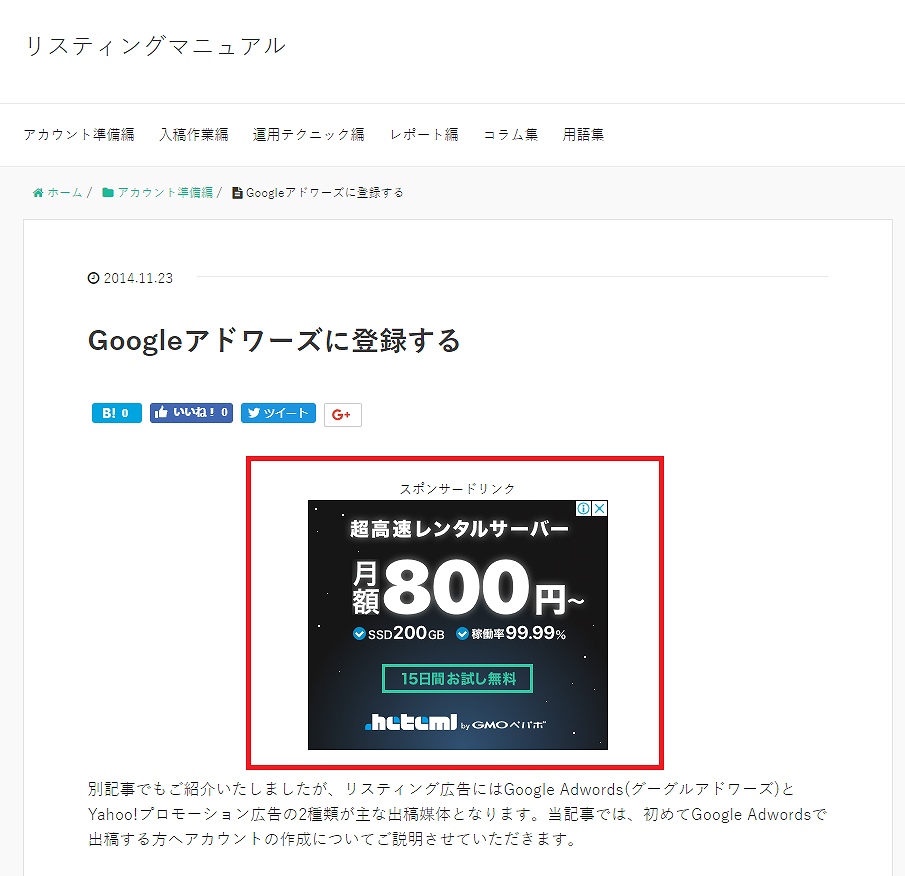
サイトの中に出てくる画像のバナーを使用したGoogle Display Network広告、通称GDNと呼ばれる広告であったり、
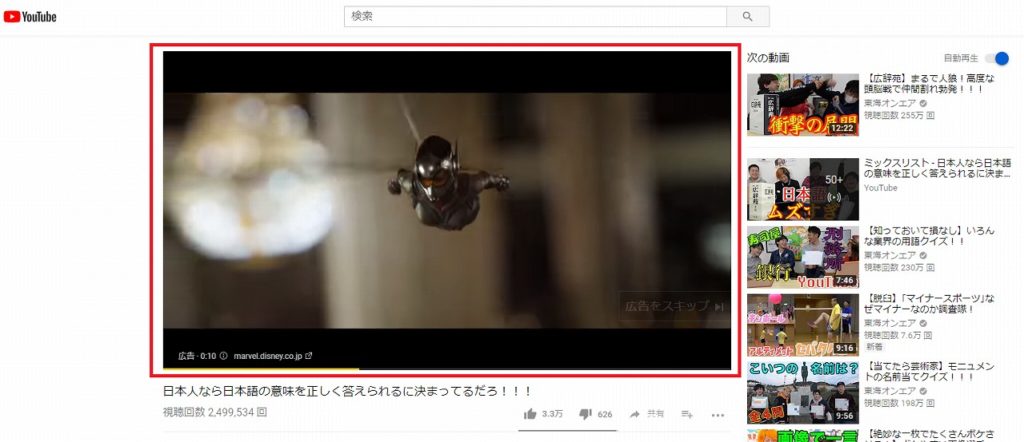
YouTubeを見ている時に動画の前や間に入ってくるTrueView広告およびBumper広告というものがあります。
他にもGmail上に表示される広告など最近は様々な場所、また様々なフォーマットの広告がありますが、これらすべてGoogle Adsというツールを利用して広告の出稿を行います。
こうやってみるとたった一つのツールながらかなり奥の深い広告ツールになっており、実際運用する方は学ぶことがたくさんあると思います。
よく企業では、
「リスティング広告なんて回すだけでしょ」
「どうせ最近は自動入札で工数なんてかからないでしょ」
などという上司の方がいらっしゃいますが、、、
広告舐めるなって思います(笑)
いやホント、それだけ細かい設定も出来ますし、その分効果改善にも繋がりますので、是非ツールで出来る事を覚えて頂き会社の売り上げ増加に繋がりそうなことをこのサイトで見つけて頂ければと思っております!
ただし細かい設定をしすぎるとそれだけで大幅な工数に繋がるのは確かなので、工数を削減するところは削減する、工数をかけるところはしっかりと時間を取るとメリハリを付けた形にしてあげると最低限の工数で効果を得ることが出来ます。
Google広告とは?検索エンジンやブログ、YouTubeから集客できる広告プラットフォーム!の記事では、Google広告で配信できる種類や特徴をまとめていますので、この記事と合わせて参考にしてください。
Google AdsはGoogleアカウントで開設できる!
さ、少し話が脱線したところでぐっと戻しますが、、、
このGoogle Adsのツールを利用するにはアカウントが必要になってくるのですが、どなたも持っているGoogleアカウントがあれば簡単に開設することが出来ます。
もしまだGoogleアカウントを持っていなければ以下のサイトよりフォームを埋めて作成する必要があります。
なお、複数のGoogle広告のアカウントを所有されたい方は、MCCアカウントを活用すると管理がしやすく便利になります。
作成方法は通常のGoogle広告アカウントの作成と異なりますので、もし興味があれば以下の記事を参考にしてください。
ここからはGoogleアカウントを持っている方向けにGoogle Adsアカウントの作り方を記載していきます。
まずはGoogle Adsのページ行き、お持ちのGoogleアカウントでログインをしてください。
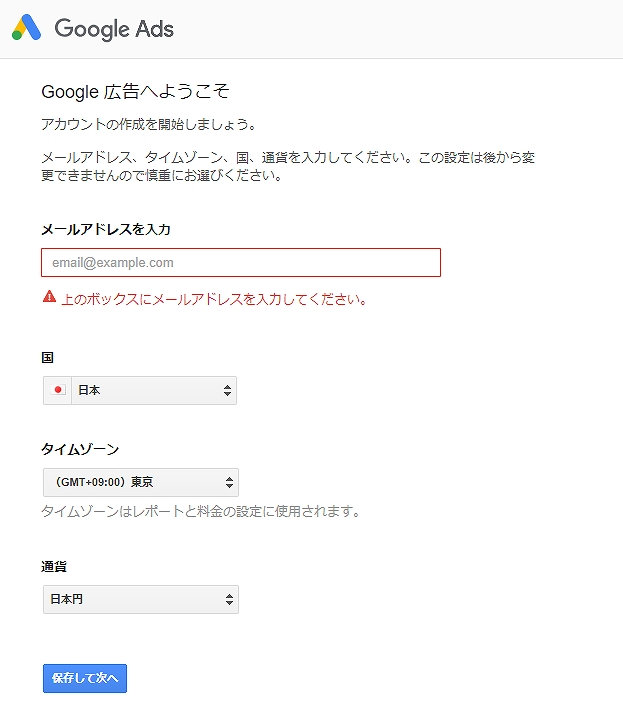
そしてページに記載されているメールアドレスを入力して、出稿する国や通貨などを選択して次へを押してください。もし日本で出稿する際は上の内容で問題ありません。
そうすると人によっては下のGoogle Adwords Expressというツールに入るかと思います。
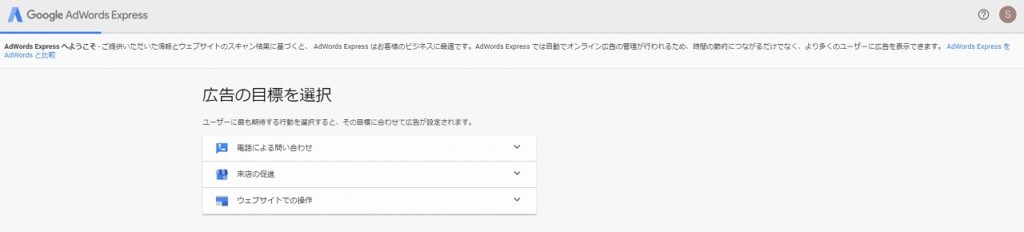
あれ、Google広告じゃないんだって感じですね・・(笑)
Google Adwords Expressとは?
ここでGoogle Adwords Expressというものを簡単にご紹介させて頂きます。
Google Adsは例えばリスティング広告であれば、自らキーワードを入稿して自ら広告文を作成して出稿するものになるのですが、Google Adwords Expressはそれらの設定を省いて出稿出来るツールとなります。
実際に設定できるものとして上の画面にも出ている通りで広告の目標を選択するだけで、Googleが最適と思われる場所に最適な広告を自動で配信していくものとなります。
最近Google社はAIにとにかく力を入れており、学習を行い自動的に獲得の取れるセグメントに寄っていくような配信手法がメインになっています。
Google Adwords Expressは小規模な会社様向けのツールとなっており、例えばリスティング広告の専門の担当者がいなくて工数がかけられない人や広告をそもそも回したことがなく知識が少ない方にはとてもおススメで、ヘルプページを見ると15分ほどで出稿設定が完了するとのことです。
ただし、やはりデメリットとしては細かい運用が出来ず会社で思っているような広告運用は間違いなく出来ないでしょう。
もちろん一度使用してみるのも良いかと思いますが、もし慣れてきたりしたらGoogle Ads(Google広告)の方をおススメいたします。
Google Ads(Google広告)への戻し方
ということで、Google Adwords Expressになってしまった方はGoogle Adsへ戻していただければと思います。
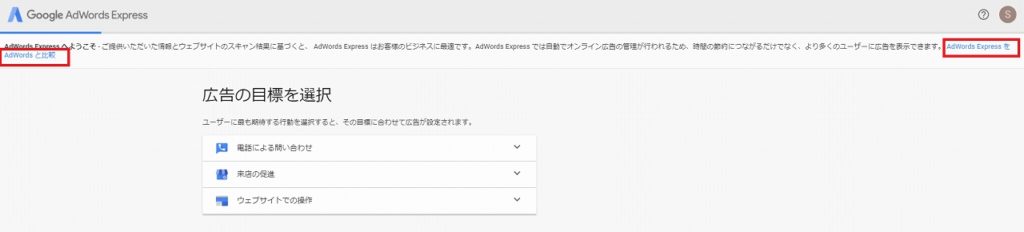
先ほどの画面の上のところに「Adwords ExpressをAdwordsと比較」というリンクがあり、そちらをクリックしていただくと、、
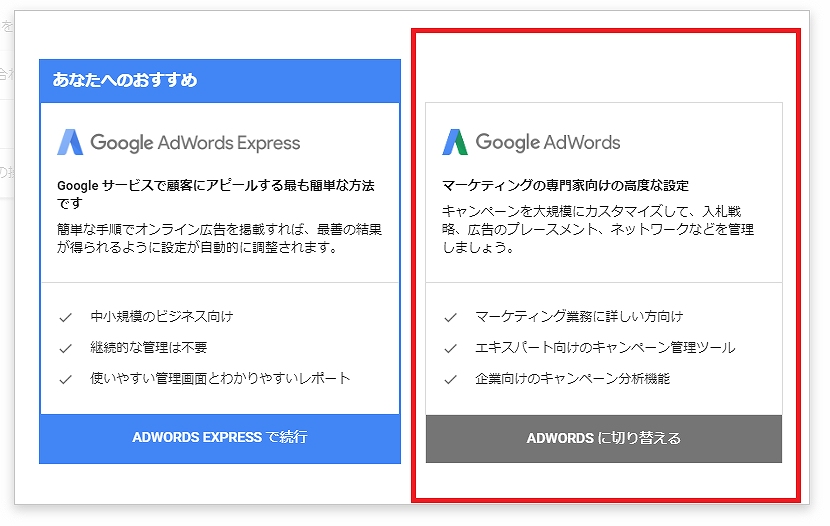
比較画面が出てきますので、右側の「ADWORDSに切り替える」という箇所をクリックするとGoogle広告に戻すことが出来ます。
Google Adsの初期設定
これでGoogle広告の方に戻りました。
そして初期設定の画面が表示されるかと思います。
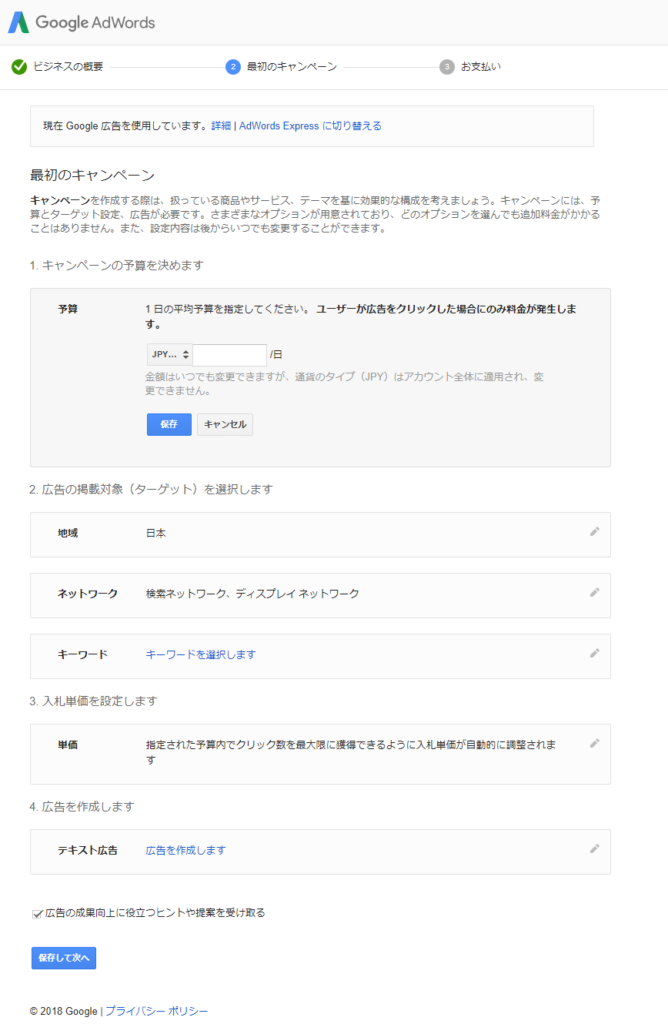
僕はあまりこれで作成していくのが好きでは無いのですが、初めてアカウントを作成するとこれを入力しないと進まないので、渋々入力してきます。
と言いましても、あくまでも実際に回す用の広告は後でしっかりと作れば良いので、ここでは適当に入力をしていきます。
キャンペーンの予算
まずGoogle広告の構成には大きくキャンペーンと呼ばれるものとそのキャンペーンの中に広告グループというものを作って管理していきます。
詳細はまた別で紹介させて頂きますが、ここで聞かれているのは大枠となるキャンペーンの1日の予算をどれくらいにするか、というものを記入していきます。
僕はいつもとりあえず「100円」で入力しています。
広告の掲載対象(ターゲット)
どこのエリアでどういう枠でどのキーワードで出稿するかを入力してきます。
まず地域(エリア)に関しては、国はもちろん、都道府県や市区町村などを選択できますので、配信したいエリアを選んでいただければと思います。
続いてネットワークは検索ネットワークとディスプレイネットワークというものを選ぶことが出来ます。
検索ネットワークは検索エンジン上に出稿出来る、いわゆるリスティング広告と呼ばれるものになり、ディスプレイネットワークとはサイト上の広告枠やYouTube面などにバナーやテキスト広告を出稿出来るものになります。
こちらも通常のリスティング広告であれば、検索ネットワークを選んでください。
最後にキーワードですが、これはどのキーワードで出稿したいかということになります。
あなたが訴求したいサービス名などを一旦キーワードとして登録しておきましょう。
ここも後で変更しますので、何もなければ「リスティング」とでも追加しておけばよいかと思います。
入札単価
Google広告は広告をクリックされた場合に広告費が発生するクリック課金方式という広告の種類のものになります。
この1クリックに対する上限の入札単価を決めるのがこの項目になります。
「自動的に調整する」と「手動で設定する」の2つがあるかと思いますが、一旦手動で設定するで「10円」くらいの単価を入力しておけばよいかと思います。
広告を作成する
リスティング広告で出稿される実際の広告文をこちらに入れることで広告の作成が出来ます。
ランディングページとは、その広告をクリックした際に表示されるページを入力します。
広告見出し1および広告見出し2は、広告文のタイトル箇所になり、2つの文章が繋がって表示されます。
それぞれ全角で15文字/半角30文字が文字数の制限となっています。また広告見出しの箇所はクリックすることが出来るため、重要な部分となります。
説明文はタイトルより下の部分に表示され、クリックすることが出来ない箇所となります。
全角45文字/半角90文字が文字数の制限となります。
と、、以上を入れる必要があるのですが、このタイミングで考える必要も無いので、例文で入っている文章をそのまま入力してやりましょう!
適当に見えますが大丈夫です!
あとですべて変えるので、アカウント作成のタイミングでは適当に作ってしまって問題ありません。
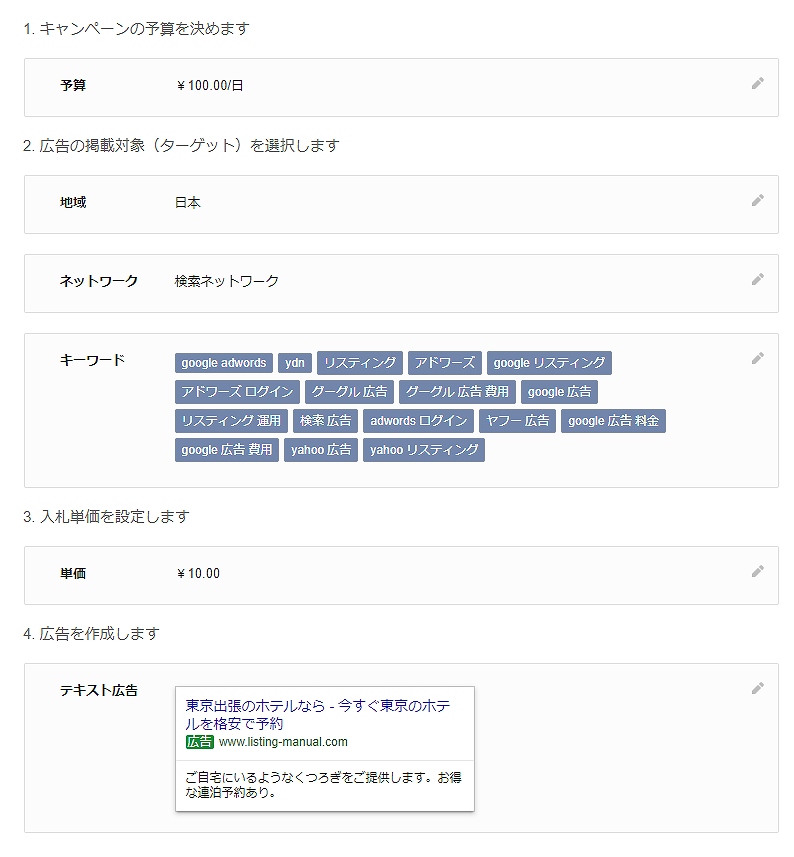
ということで、僕は上記のような内容で入力しました。
こちらで次に進みます。
Google Adsの請求設定について
テストキャンペーンを作った後に最後にGoogle Adsの請求の設定を行っていきます。
支払先の会社や個人の住所や会社名、連絡先、クレジットカードの番号等を入力していきます。
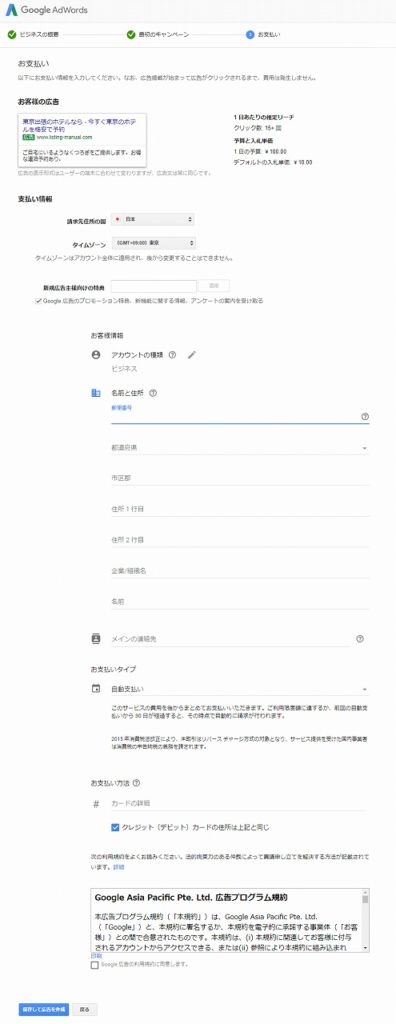
基本的には内容に沿って入力していく形となりますが、いくつか止まりそうな箇所を以下補足いたします。
新規広告主様向けの特典
Google社の売り上げのメインは広告費であり、広告主を増やしていきたいと考えているため、新規で開始していただく広告主様に対して様々な特典を付与しております。
良くあるのは、いくらか使えばその分の金額が戻ってくるというものになっているため、初めてリスティング広告を行う場合にはかなり得になります。
ただこの特典のコード(数字)を持っている人はここに入力してくださいね、ということなんですが、じゃあどこでこの特典をもらうことが出来るのか?
実はGoogleで「Google Ads」と検索していただき、Google社の出稿している広告が出てくるかと思いますので、そちらをクリックしていただくと以下のようなサイトに入れるかと思います。
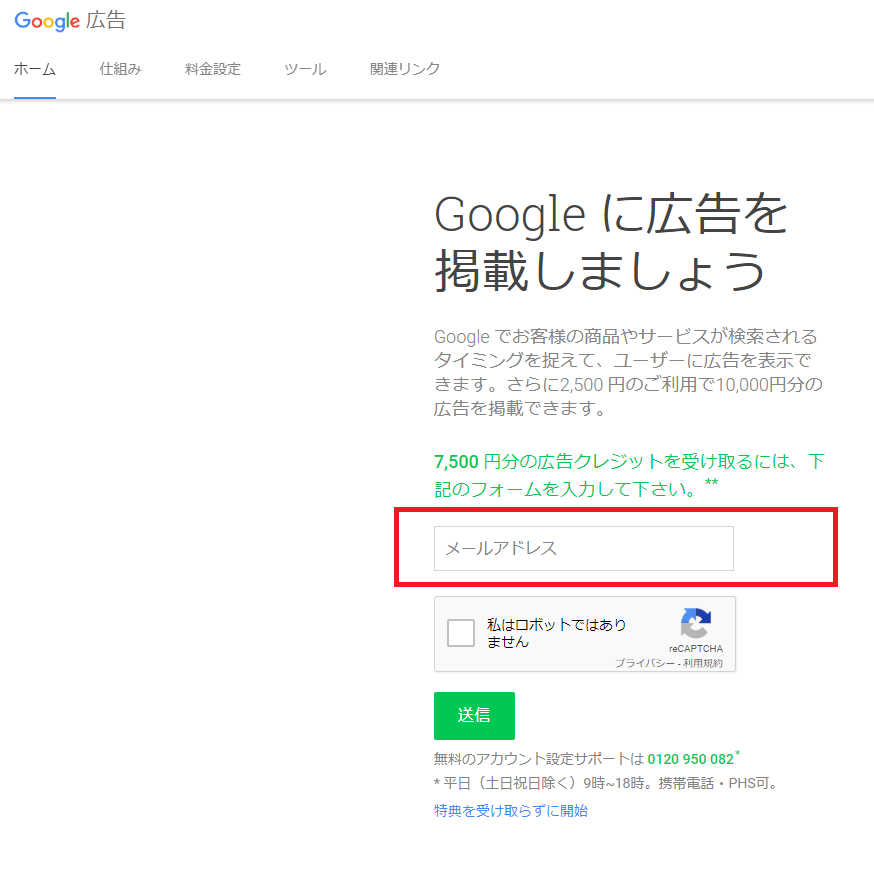
はい、まさしくこれが特典のコードになっており、現時点では2,500円を利用すると10,000円分の広告掲載が出来るキャンペーンをやっていますね!
ずばりかなりお得ですし、10,000円分の出稿で自分の会社のサービスがリスティングに向いているのかどうか、リスティング広告がどんな仕組みなのかどうかを把握できてしまうわけですから、やらない理由はないですね。
メールアドレスを入力して送信していただくと、そのメールアドレス宛にプロモーションコードというものが届いているかと思いますので、そちらを新規広告主様向けの特典の箇所に記入していただき「適用」を押していただければ完了です。
お支払いタイプ
まずこちらから選択できるのは基本的に支払い方法はクレジットカードとなっております。
請求書を発行して支払うという方法もあるのですが、その場合はGoogle社と広告の基本契約を結び、その会社の与信・審査が入り、それが問題なければ請求書に変更することができます。
大手の会社は請求書払いにしているところも多いかと思いますが、中小企業だと基本的にはクレジットカードでの支払いとなります。
そしてこのお支払いタイプに関して、「自動払い」と「手動払い」の2つを選択することが出来ます。
その名の通りなのですが、個人的には「手動払い」の方がその金額を超えると広告が自動的に停止されますので、管理はしやすいかと思いますが、お好きな方を選んでいただければと思います。
ただ少しやっかいなのですが、「手動払い」を選択すると金額を入力する項目が出てきてしまうと思います。
これはつまりすぐに入金の処理が行われることになってしまいます。
まだアカウントだけ作りたかったのにもう入金しないといけないのって思う方も多いはず。。
広告出稿することは決まっているとかであれば、一旦1,000円で入金をしておけばよいかと思いますが、もしまだ出すか分からないようであれば「自動入金」の方が良いかもしれません。
そしてすべての項目を入力したら次へ進んでください。
これで請求の設定が完了しました。
キャンペーンの一時停止
とここで気を抜かないように!!(笑)
大事なことが1つあります!
まず一番初めにテストとしてキャンペーンを作成頂いたかと思うのですが、これがちょっと問題なのです。
なにが問題かというと、先ほどの項目で請求の設定をして頂き、「手動払い」もしくは「自動払い」の設定をしたかと思うのですが、この設定ですぐに広告が出稿される条件が揃っているのです。
「え、出稿したいのだし良いんじゃないの?」
と思うかもしれませんが、最初のテストキャンペーンがこのままだともう動いてしまう可能性があるのです。
広告を入稿すると通常審査が入り1営業日ほどかかるのですが、最近の審査状況は早く動いてしまう可能性があるため、初めてアカウントを作成した場合は最初に作成したキャンペーンを一時停止にして頂いた方が良いかと思います。
以下がキャンペーン停止の方法となります。
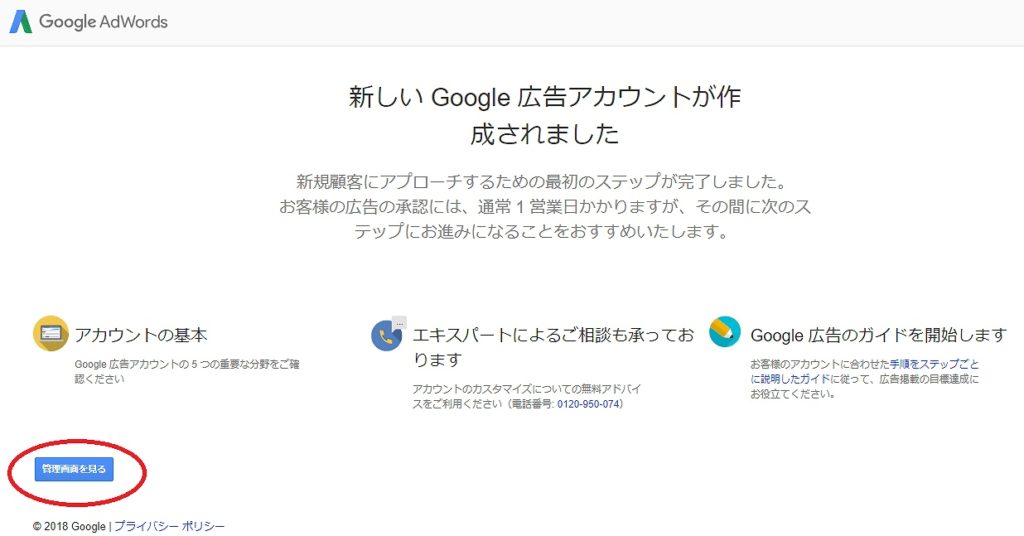
まず請求の設定をすると上記の画面にいくと思いますので、左下の「管理画面を見る」という箇所をクリックしてください。
すると以下の管理画面に入ります。
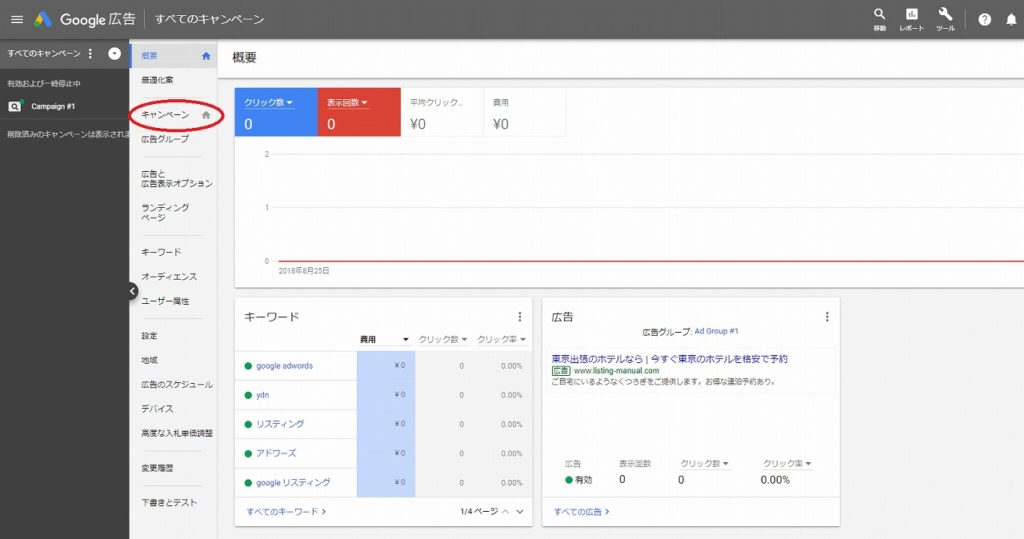
左の「キャンペーン」と記載されている箇所(赤で丸を付けているところ)をクリックしてください。
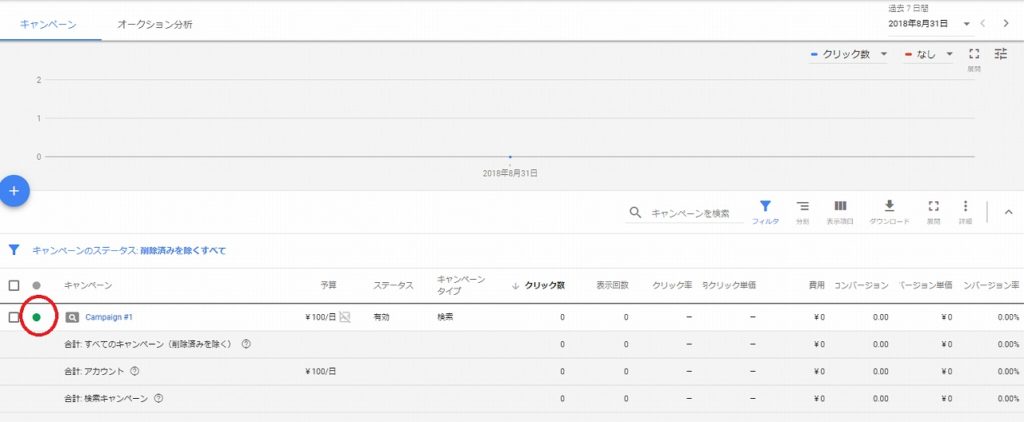
すると先ほど作ったキャンペーンが「Campaign #1」という名前で入っていて、左側の緑の●が今オンになっているキャンペーンということになっていて、この緑のボタンをクリックすると一時停止にすることが出来ます。
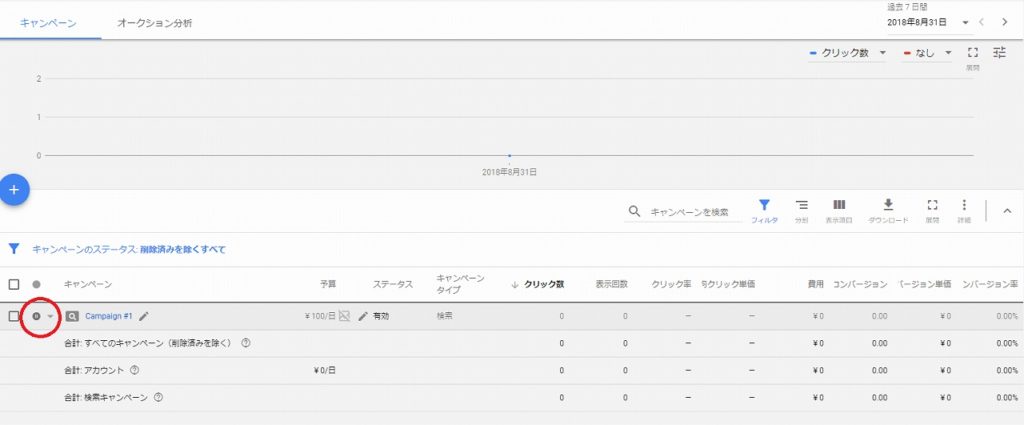
上記のように一時停止のマークが付けば現在停止中になりますので、これでキャンペーンの停止は完了となります。
まとめ

以上が、Google Ads(Google広告)のアカウント開設と請求の設定方法となっております。
アカウントの開設をする際に、キーワードや広告文を入れてテストキャンペーンを作らないといけないのがかなり面倒ではありますが、最初だけですので気を抜かずに設定していただければと思います。
このアカウントの開設が終わったら実際に管理画面が見れるようになりますので、広告を開始しないように気を付けながら色々と管理画面を見ていきましょう!
そして実際にキーワードの選定から広告文の入稿まで進めていければと思います。
最後までお読みいただきましてありがとうございました!

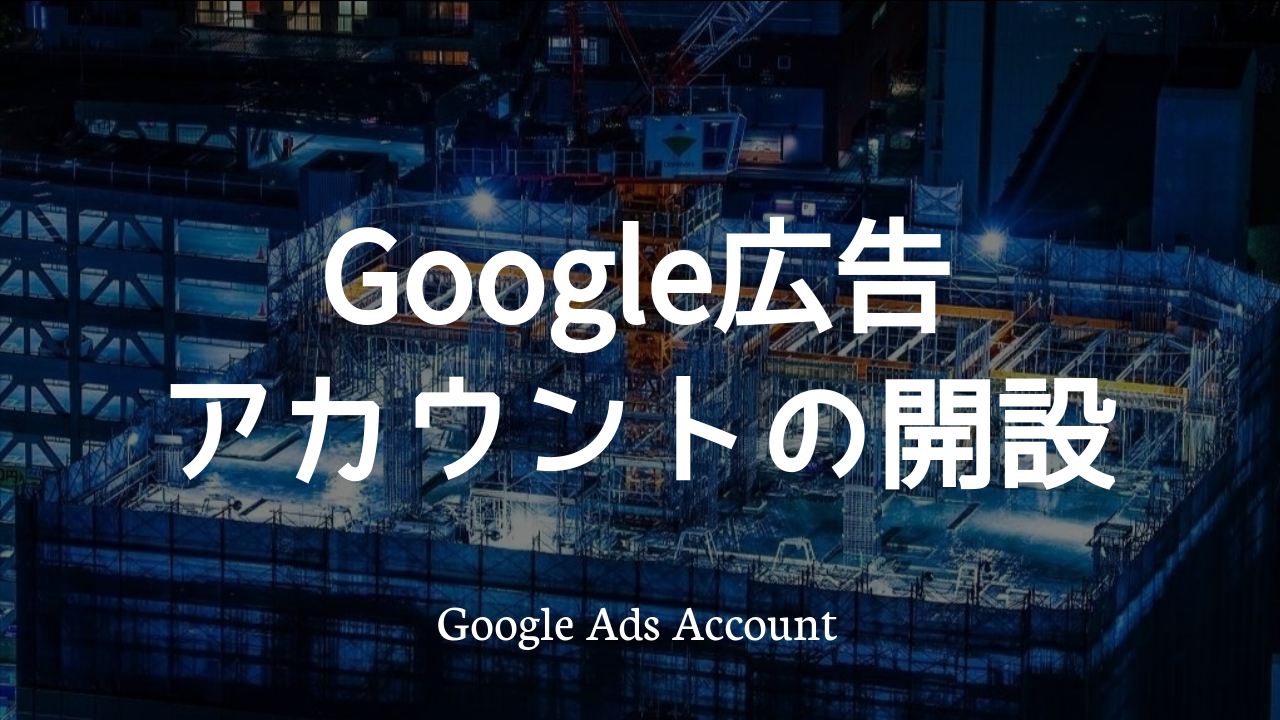



コメント